Qu’est ce que Kodi ?
Tout d’abord permettez-moi de vous parler brièvement de Kodi.
Kodi est un lecteur multimédia
Un lecteur multimédia est un logiciel qui peut lire des médias sur votre appareil. Les médias sont tout ce qui est vidéo, audio ou images. Mais, la plupart des lecteurs multimédias, y compris Kodi, sont plus largement utilisés pour lire des vidéos et des audios. VLC est un exemple classique de lecteur multimédia, qui est largement utilisé pour la lecture vidéo et audio.
Kodi est plus populaire en tant que lecteur multimédia en ligne. Il vous permet de diffuser gratuitement votre contenu préféré. Il vous donne accès à des films, des émissions de télévision, de la télévision en direct, des sports, des actualités, des documentaires et bien plus encore. Mais Kodi ne peut pas tout faire tout seul. Il nécessite l’intégration de certains plugins à cette fin. Ces plugins sont plus communément appelés « addons Kodi ».
Nous en apprendrons plus sur les addons Kodi un peu plus tard. Tout d’abord, je vais vous montrer comment installer Kodi sur divers appareils.
Comment installer Kodi sur les différents appareils
Kodi est pris en charge sur une multitude de plates-formes d’appareils. La portée de ce guide ne me permet pas de couvrir les instructions détaillées pour installer Kodi sur tous les appareils. Par conséquent, je vais vous donner un bref aperçu de la procédure d’installation sur les plateformes les plus couramment utilisées. Je vais vous indiquer les sources d’où vous pouvez obtenir Kodi et aborder brièvement les méthodes d’installation. Voici les plates-formes d’appareils que nous couvrirons :
- Mobiles et tablettes Android
- PC Windows
- Mac OS
- Android Smart TV et Android TV Box
Mobiles et tablettes Android
Kodi est non seulement populaire, mais Google lui fait également confiance. Vous trouverez l’application Kodi sur la Google Play Store.
Seules les applications fiables et sûres arrivent sur le Play Store. Puisque Kodi est là, cela nous donne l’assurance qu’il est vérifié et sûr.
Voici comment installer Kodi sur Android :
Ouvrir le Play Store
Recherche de Kodi
Suivez les instructions à l’écran et installez Kodi
C’est si facile !
PC Windows
Le processus d’installation pour Windows 10 et Windows 8.1 et versions antérieures est différent. Nous couvrons les deux comme suit.
1-Windows 10
Si vous avez Windows 10, vous pouvez télécharger la version officielle de Kodi depuis le Microsoft Store. Voici comment vous pouvez le faire :
Cliquez sur le bouton de recherche ‘Cortana’ et tapez ‘Kodi’ (sans les guillemets)
L’icône Kodi apparaîtra dans les résultats de la recherche dans « Démarrer » en tant que « Application Microsoft de confiance ». Cliquez sur l’icône Kodi
Vous serez redirigé vers le Microsoft Store. Cliquez sur le bouton « Obtenir » ou « Télécharger »
Laissez Microsoft Store faire le reste pour vous
Dans environ une minute ou deux, vous aurez installé Kodi sur votre PC Windows 10
2-Windows 8.1 et versions antérieures
Si vous avez Windows 8.1 ou une ancienne version de Windows, vous pouvez toujours télécharger Kodi directement depuis le site officiel https://kodi.tv
- Ouvrez le site Web et lorsque vous êtes sur la page d’accueil, cliquez sur ‘TÉLÉCHARGER’ en haut à droite (ou allez directement sur https://kodi.tv/download )

- Faites défiler vers le bas jusqu’à ce que vous voyiez les logos des appareils/plates-formes pris en charge.
- Cliquez sur le logo Windows :

Assurez-vous d’avoir sélectionné l’onglet Recommandé dans la fenêtre suivante
- Cliquez sur INSTALLER (64 BIT) si vous avez un ordinateur 64 bits. Cliquez sur INSTALLER (32 BIT) si vous utilisez un PC 32 bits.
Mac OS
Kodi n’est pas répertorié sur l’App Store d’Apple, mais il existe une version macOS sur le site officiel de Kodi. Vous devez avoir Mac OS 10.8 X ou supérieur exécuté sur un processeur Intel pour que Kodi fonctionne. Suivez les étapes ci-dessous pour installer Kodi Leia sur Mac :
- Ouvrez https://kodi.tv/download dans le navigateur Web Safari (Safari montera automatiquement le fichier DMG). Faites défiler vers le bas et cliquez sur le logo ‘MacOS’

- Assurez-vous que l’onglet « Recommandé » est sélectionné dans la fenêtre contextuelle. Cliquez sur INSTALLATEUR (64-BIT)

Suivez le processus habituel pour installer l’application sur votre ordinateur Mac.
[adinserter block="3"]
Smart TV et boîtiers TV Android
Android Smart TV et TV Box prennent en charge Google Play Store. Étant donné que Kodi Krypton est une entrée officielle dans le Play Store, l’installation de l’application est assez simple.
- Allumez votre téléviseur (si vous utilisez Android TV Box, assurez-vous qu’il est connecté au téléviseur)
- Lorsque l’écran d’accueil se charge, cliquez sur l’icône Play Store (ou Google Play)
- Recherchez l’application Kodi
Suivez les instructions à l’écran et vous aurez Kodi dans quelques minutes.
Que sont les modules complémentaires Kodi ?
Je vous ai dit que « les addons sont l’aspect le plus important de Kodi » et je n’exagèrais pas.
Le succès monumental de Kodi au cours des dernières années repose sur sa capacité à prendre en charge une variété d’addons.
Donc, une fois que vous avez Kodi, la prochaine chose que vous voulez, ce sont des modules complémentaires pour commencer à regarder vos émissions, films préférés ou tout ce que vous voulez regarder.
Il existe littéralement des centaines d’extensions. Certaines sont bonnes, la plupart pas tellement. L’idée est de trouver les meilleurs addons pour le type de contenu que vous souhaitez regarder. Vous trouverez des modules complémentaires pour les éléments suivants (et plus encore) :
- Films et séries
- Tv En direct
- Contenu sportif
Après l’installation de kodi vous aurez tout le temps pour jeter un coup d’œil sur les différents addons disponibles (sur le répertoire officiel de kodi et sur internet en téléchargement libre bien sûr ).
Cependant je partage avec vous ma sélection des meilleurs addons 2021 :
- vStream est un addon pour Kodi qui vous permet de visionner en streaming un grand nombre de sources vidéos (comme la télévision, les films, les séries, les mangas, les documentaires, etc). Il vous est même possible de télécharger certaines sources, de les mettre en favoris ou de regarder la bande annonce. Le tout depuis KODI et 100% français.
- Catch-Up TV & More regroupe l’ensemble des vidéos des différents services et chaînes de Replay TV.
- TV one est un module complémentaire IPTV pour Kodi qui permet de diffuser des centaines de chaînes des États-Unis, du Royaume-Uni, de France et de plusieurs autres pays.
- ARTE TV est l’extension officielle de la chaîne. Si vous êtes amateur de documentaires et de reportages vous trouverez votre bonheur avec ARTE, le tout en haute définition.
Comment utiliser les modules complémentaires Kodi pour regarder des films, des émissions, la télévision en direct, etc.
A présent je vais vous montrer comment installer chaque module. Les étapes peuvent vous paraître compliquées mais ne vous inquiétez pas je vous explique tout.
Tout d’abord vous devez activer les sources inconnus sur Kodi. Si vous êtes un utilisateur d’Android cette étape vous est sans doute familière.
Autoriser les Sources inconnues


Installer Vstream
Vous devez installer le repository (répertoire) qui contient vStream. Pour installer ce repository, vous avez le choix entre méthodes (les autres extensions sont disponibles sur Kodi et vous n’aurez pas à passer par cette étape) :
- Solution n°1 : Télécharger le repository directement en zip
- Depuis le menu principal de Kodi, cliquer sur Extensions puis sur l’icone de la petite boite

- Cliquer sur Installer depuis un zip
- Choisir le dossier local contenant_repository.vstream-x.x.x.zip _

- Depuis le menu principal de Kodi, cliquer sur Extensions puis sur l’icone de la petite boite
- Solution n°2 : Ajouter l’url où le repository est stocké à votre Gestionnaire de fichiers Kodi, pour cela suivre Installation (URL)
- Choisir le dossier préalablement ajouté dans votre Gestionnaire de fichiers

- Choisir repository.vstream-x.x.x.zip
- Choisir le dossier préalablement ajouté dans votre Gestionnaire de fichiers
Installer l’extension VStream
- Depuis le menu principal, cliquer sur Extensions puis sur Installer depuis un dépôt.

- Sélectionner vStream Repository.

- Sélectionner Extensions Vidéos.

- Sélectionner vStream.

- Sélectionner Installer

Félicitations vous avez installé Vstream. Vous pouvez accéder directement à Vstream en cliquant sur extensions depuis le menu accueil.
Installer Catchup Tv, TV One et Arte
Les 3 extensions sont disponibles par défaut dans la bibliothèque d’extensions de Kodi ce qui rend leur installation très simple (contrairement à Vstream).
- Catch-Up TV & More regroupe l’ensemble des vidéos des différents services et chaînes de Replay TV.
- TV one est un module complémentaire IPTV pour Kodi qui permet de diffuser des centaines de chaînes des États-Unis, du Royaume-Uni, de France et de plusieurs autres pays.
- ARTE TV est l’extension officielle de la chaîne. Si vous êtes amateur de documentaires et de reportages vous trouverez votre bonheur avec ARTE, le tout en haute définition.
Je vais vous montrer comment installer Catch up Tv (les étapes sont les mêmes pour Tv One et ARTE)
Étape 1
Lancez Kodi et cliquez sur le Paramètres ![]() icône.
icône.
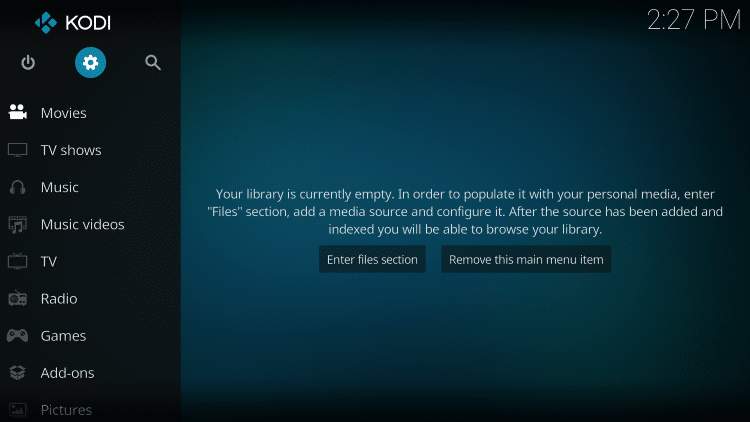
Étape 2
Cliquez sur Modules complémentaires ![]() .
.
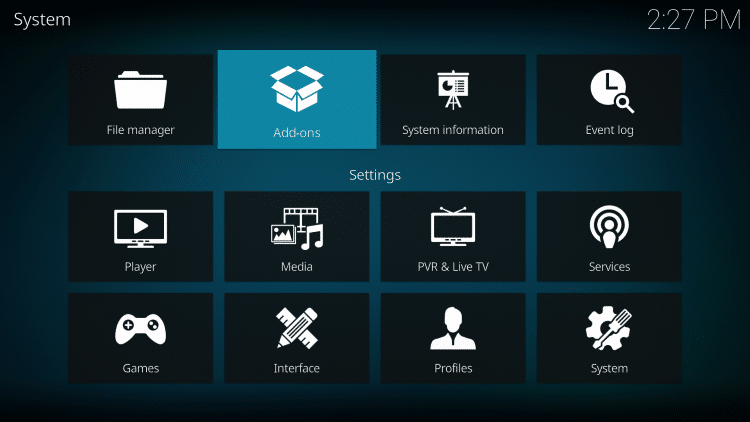
Étape 3
Cliquez sur Installer à partir du référentiel.

Étape 4
Par défaut, vous êtes maintenant dans le Dépôt de modules complémentaires Kodi. Sélectionner Modules complémentaires vidéo.
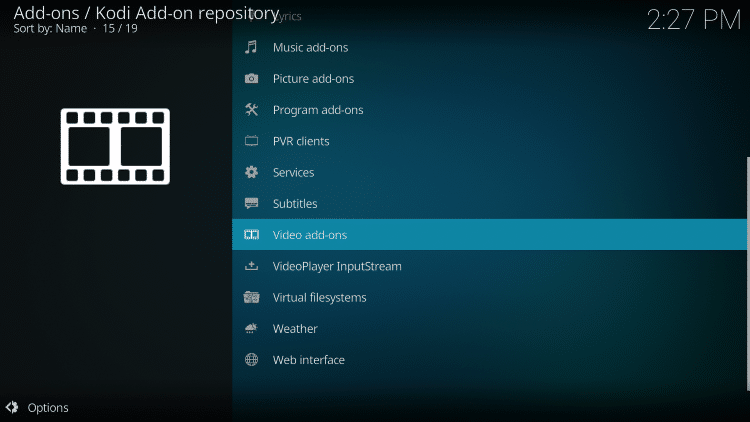
Étape 5
Sélectionner Ctachup Tv & more
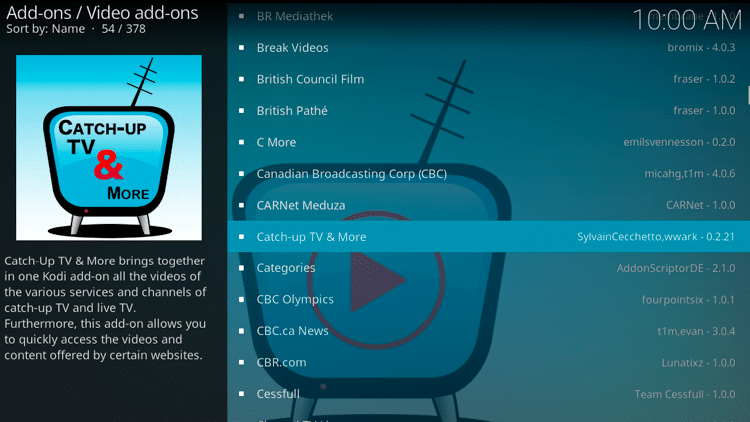
Étape 6
Cliquez sur Installer.
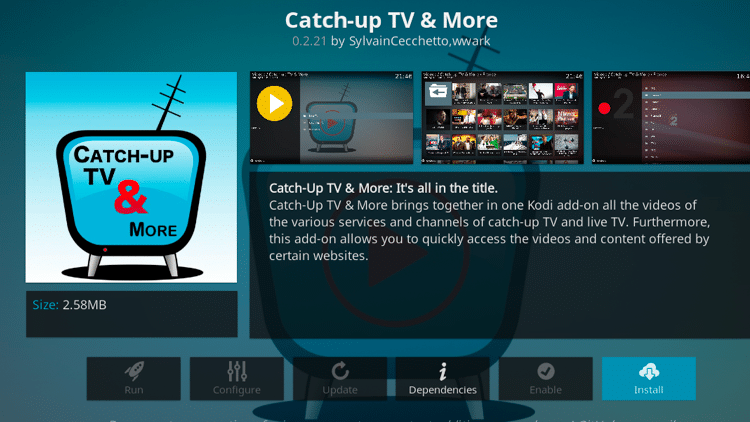
Étape 7
Une fenêtre pop-up apparaîtra, qui répertorie les modules complémentaires qui seront installés. Cliquez sur D’accord.
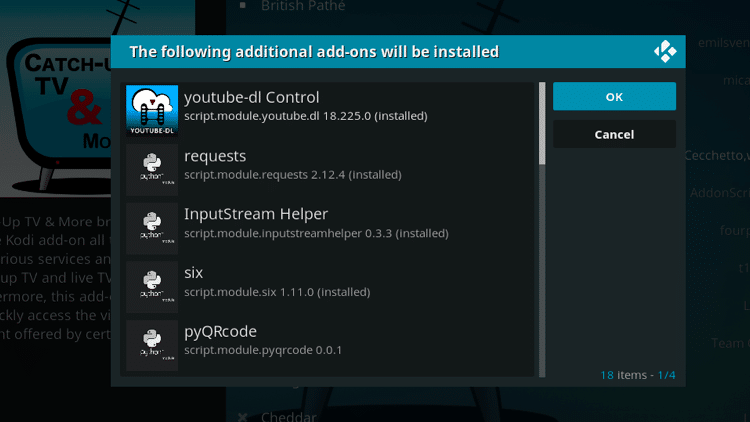
Étape 8
Attendez de voir le message Catch-up TV & More Add-on installé
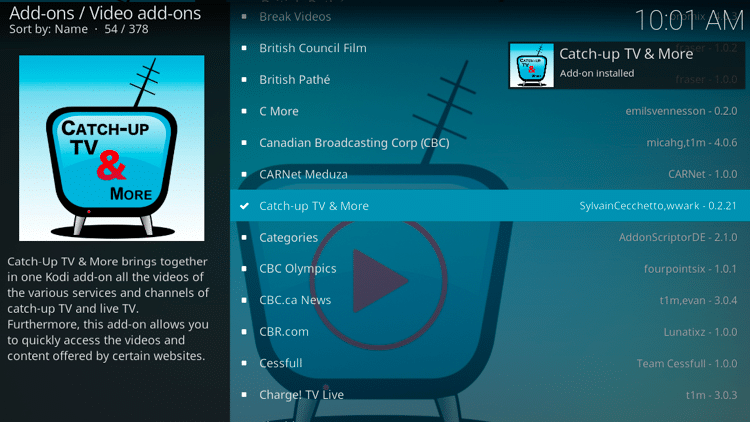
Revenez à l’écran d’accueil de Kodi et sélectionnez extensions (addons) dans le menu de gauche, puis cliquez sur le Catchup Tv.
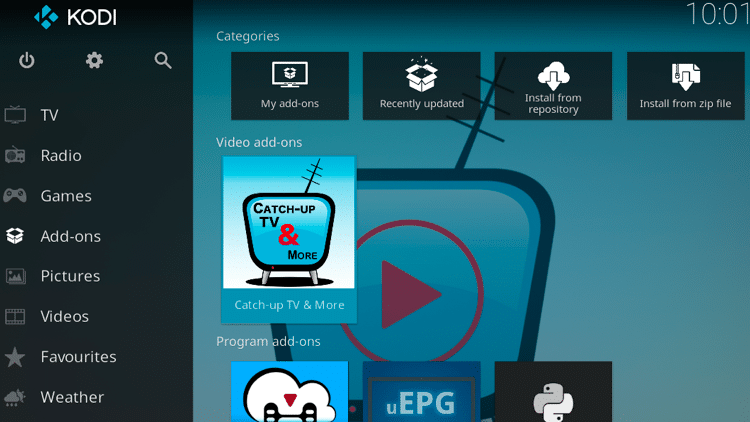
Vous pouvez suivre les mêmes étapes pour installer les autres extensions et n’hésitez pas à jeter un coup d’œil sur le potentiel qu’offre Kodi, vous allez sans doute trouver votre bonheur.
J’espère que ce guide vous a plus, n’hésitez pas à me faire part de vos avis ou questions dans les commentaires et à vous abonner à mon blog pour découvrir d’autres tutoriels 100% kodi.
