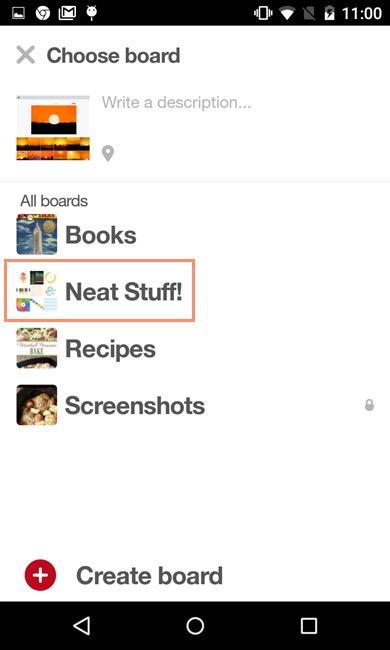Leçon 1
Pinterest : Qu’est-ce que Pinterest ?
Pinterest est un réseau social populaire . Alors que d’autres réseaux sociaux comme Facebook et Twitter se concentrent sur le partage personnel et les mises à jour de statut, Pinterest se concentre sur la collecte et le partage des choses que vous trouvez en ligne.
Pourquoi utiliser Pinterest ?
Nous utilisons Internet pour rechercher toutes sortes d’informations, mais il peut être difficile de garder tout ce que nous trouvons organisé. Considérez Pinterest comme une sorte de tableau d’affichage ou de scrapbook numérique pour collecter les choses que vous trouvez en ligne.
Par exemple, disons que vous aimez utiliser Internet pour découvrir de nouvelles recettes. Chaque fois que vous trouvez une recette que vous aimez, vous pouvez enregistrer cette recette sur un tableau . Lorsque vous cliquez sur une épingle, elle vous renvoie au site Web d’origine, transformant votre tableau en une collection de signets visuels . Vous pouvez voir un exemple de tableau réel ci-dessous.
Pinterest ne se limite pas à créer vos propres tableaux. Il vous permet également de suivre les épingles créées par vos amis et d’autres utilisateurs, ou les épingleurs lorsqu’ils sont appelés sur Pinterest. Chaque fois que vous parcourez Pinterest, vous pouvez facilement enregistrer les épingles que vous découvrez sur vos propres tableaux.
Leçon 2 : Création d’un compte Pinterest
Premiers pas avec Pinterest
Pour commencer avec Pinterest, vous devrez créer un compte. Pour ce faire, rendez-vous sur www.pinterest.com , remplissez les informations nécessaires et cliquez sur S’inscrire . Vous pouvez vous inscrire à Pinterest avec votre adresse e-mail ou avec un compte Facebook existant.
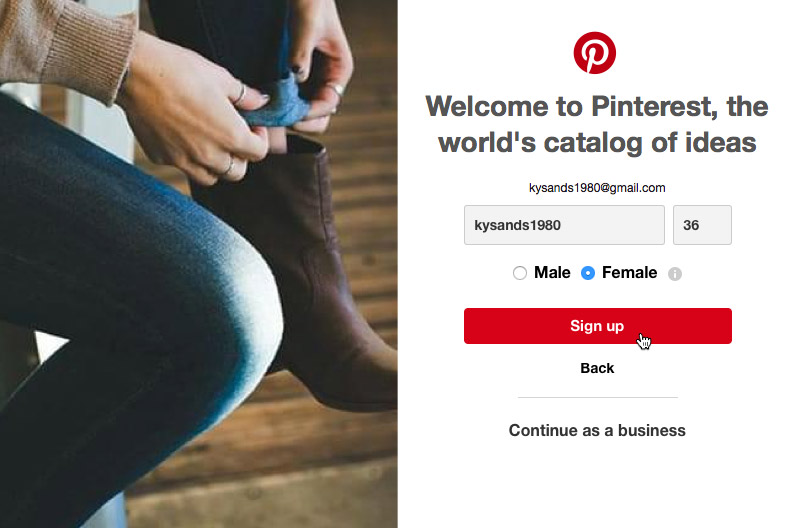
Configuration de votre profil
Après avoir entré vos informations, vous aurez la possibilité de commencer à suivre certains utilisateurs et catégories populaires sur Pinterest. Cependant, la première chose que vous voudrez faire est de configurer votre profil . Cliquez sur le bouton Profil dans le coin supérieur droit de l’écran, puis cliquez sur le boutonicône d’engrenage en forme d’hexagone.
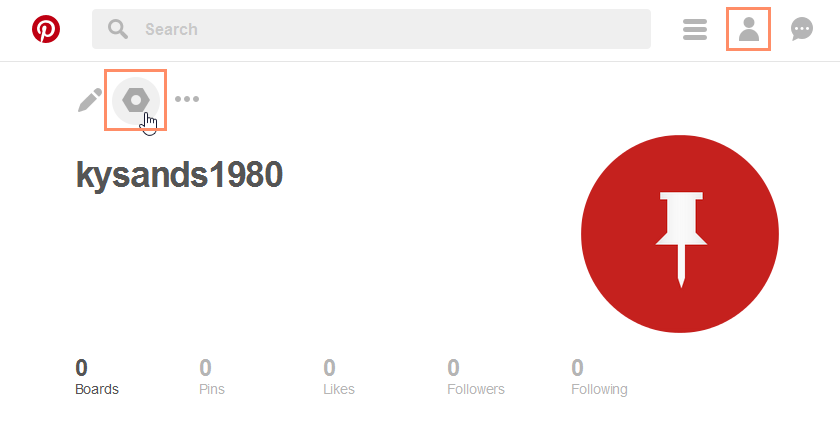
Ensuite, faites défiler jusqu’à la section Profil . À partir de là, vous pourrez ajouter plus d’informations à votre page de profil et télécharger une photo de profil .
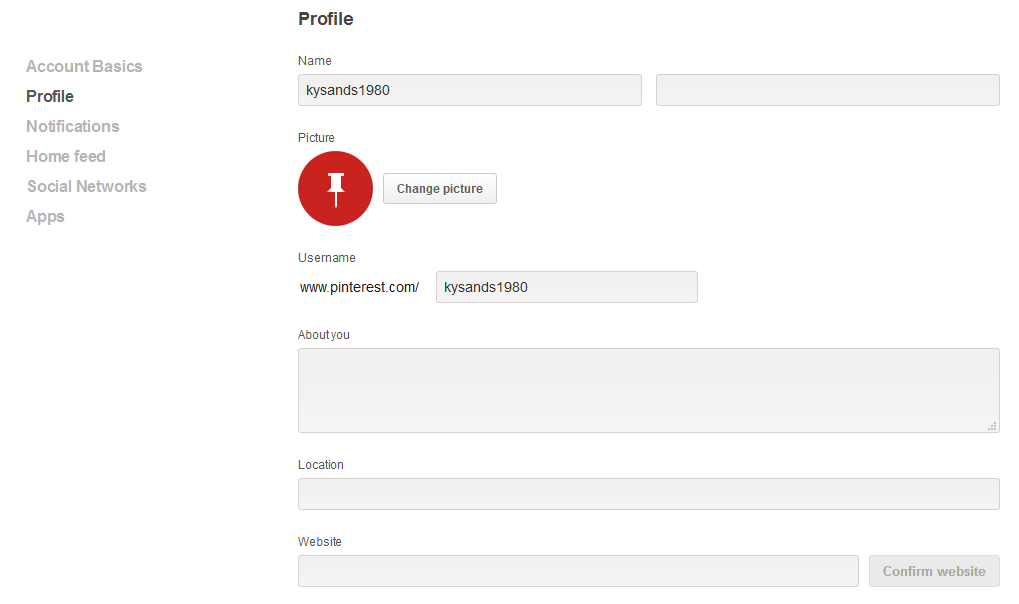
Leçon 3 : Termes courants de Pinterest
Termes courants de Pinterest
Tableaux ? Liens sources ? Épinglés ? Si vous êtes nouveau sur Pinterest, il y a quelques termes qui peuvent sembler un peu déroutants au début. L’examen de certains des termes les plus couramment utilisés vous permettra de mieux comprendre le fonctionnement de Pinterest et à quoi vous attendre lorsque vous commencerez.
Épingle
Les utilisateurs de Pinterest sont communément appelés épingleurs . Chaque fois que vous trouvez des épingles que vous aimez, vous pouvez choisir de suivre leurs épingles. De cette façon, chaque fois qu’ils partagent de nouvelles épingles, vous les verrez sur votre page d’accueil.
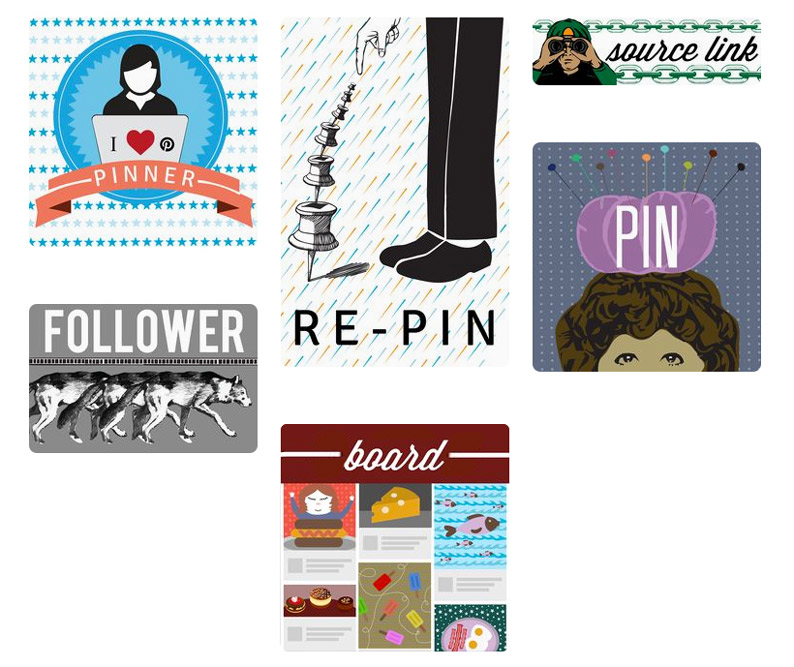
Follower
Les abonnés sont d’autres utilisateurs de Pinterest qui ont choisi de suivre vos épingles. Chaque fois que vous ajoutez une nouvelle épingle, elle apparaîtra sur les pages d’accueil de vos abonnés.
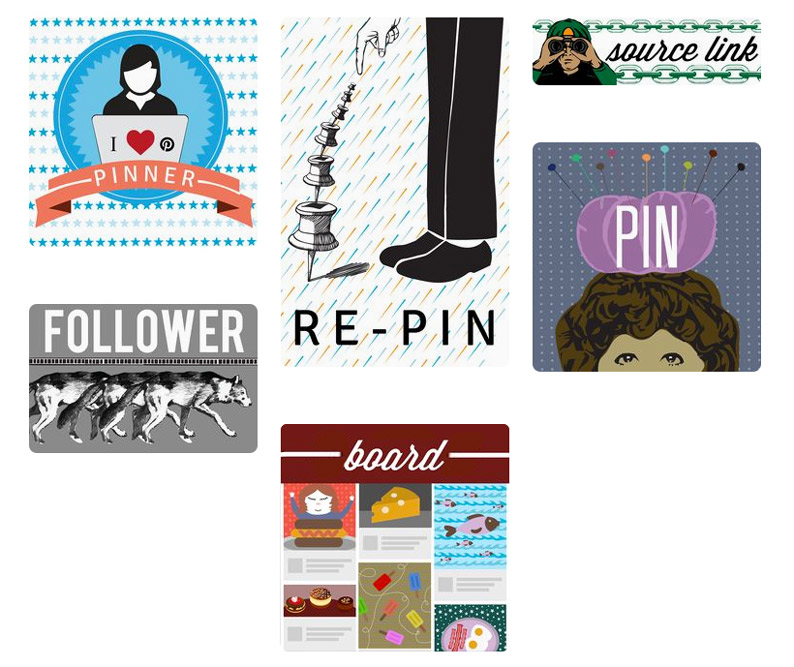
Tableau
Un tableau est l’endroit où vous enregistrerez les épingles associées. Par exemple, vous pouvez créer un tableau pour les différentes recettes que vous trouvez en ligne.
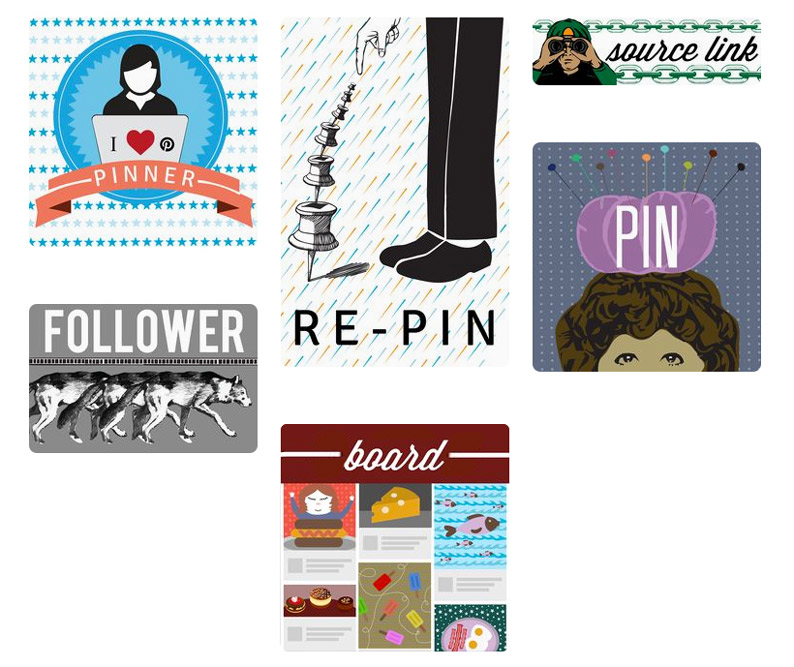
Réépingler/Enregistrer
Lorsque vous enregistrez une épingle que vous découvrez sur Pinterest sur l’un de vos propres tableaux, cela s’appelle réépingler. Maintenant, cela s’appelle enregistrer.
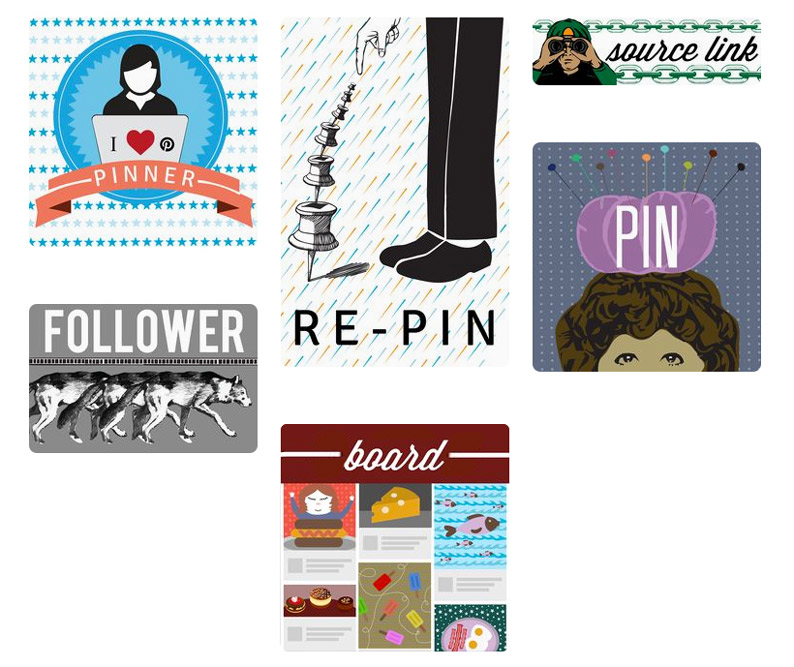
Épingler
Une épingle est un signet visuel qui relie Pinterest à un autre site Web.
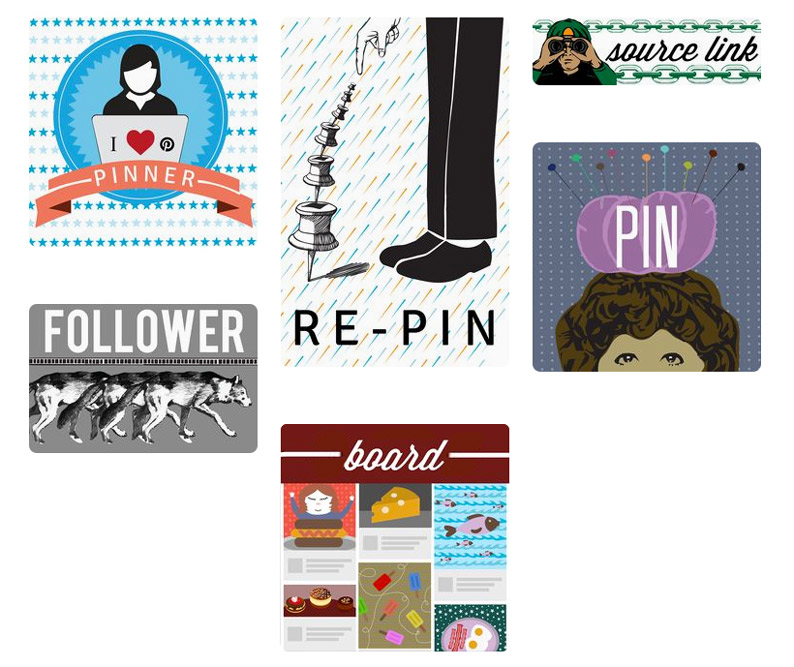
Lien source
Un lien source est l’ URL du site Web d’ où provient une épingle.
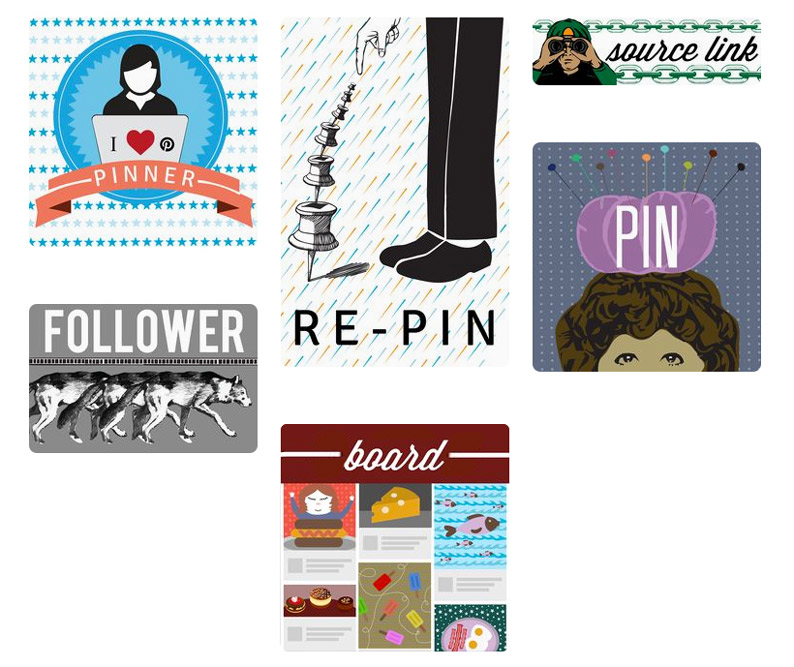
Leçon 4 : Naviguer sur Pinterest
Naviguer sur Pinterest
Lorsque vous vous connectez à Pinterest, la première chose que vous voyez est la page d’accueil . À partir de là, vous pouvez voir les épingles récentes des personnes que vous suivez, rechercher des épingles, parcourir les catégories et faire plus.
Bouton Pinterest
Cliquez ici pour revenir à la page d’accueil à tout moment.
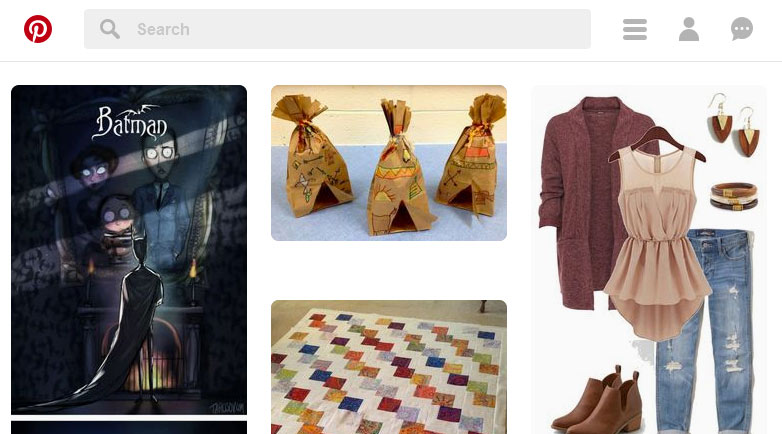
Barre de recherche
Si vous recherchez quelque chose de spécifique, vous pouvez saisir ce que vous recherchez dans la zone de recherche et appuyer sur Entrée .
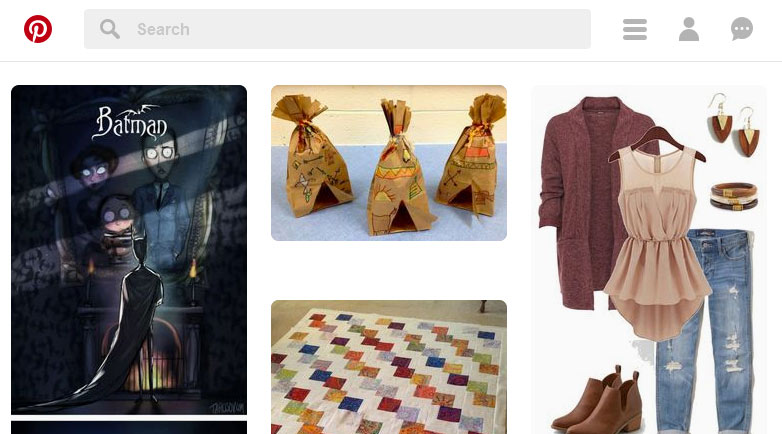
Parcourir
Cliquez ici pour parcourir Pinterest par catégorie.
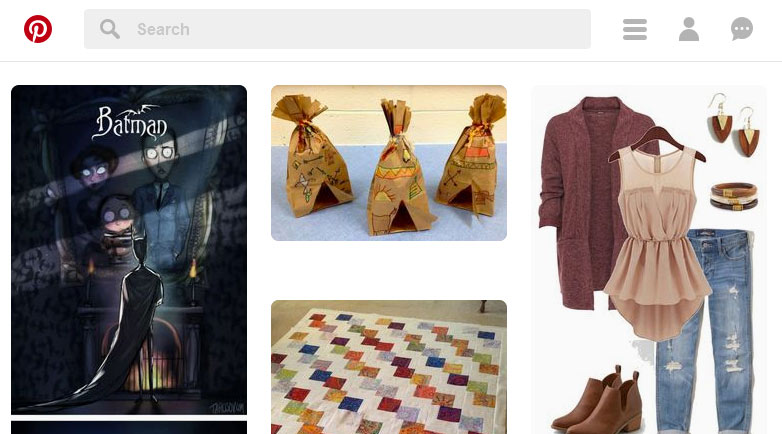
Profil
Vous pouvez cliquer sur cette icône pour accéder à votre page de profil à tout moment.
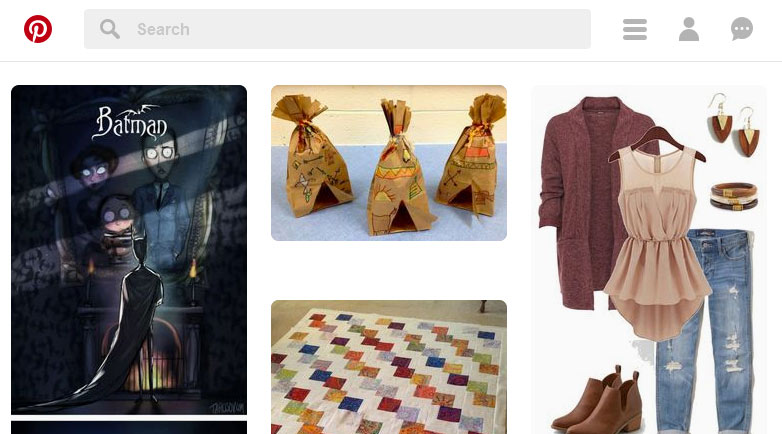
Notifications
De là, vous pouvez voir vos notifications et messages privés récents .
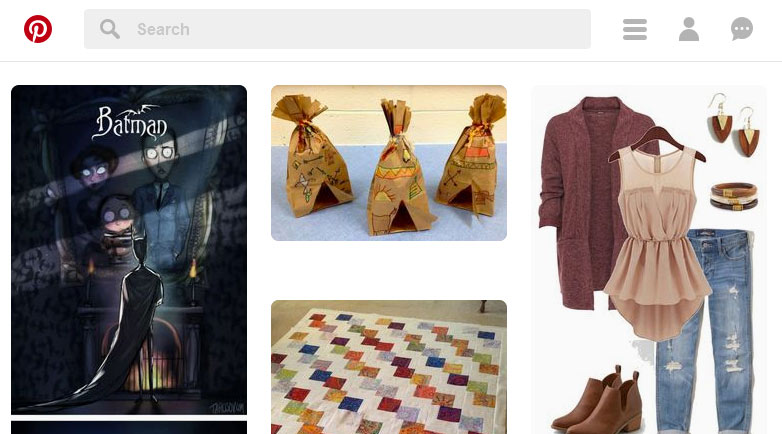
Épingles
Les épingles récentes des personnes que vous suivez apparaîtront chaque fois que vous vous connecterez à Pinterest. Vous pouvez cliquer sur une épingle pour ouvrir une vue plus grande, puis cliquez sur l’ image pour accéder à la page source d’origine de l’épingle.
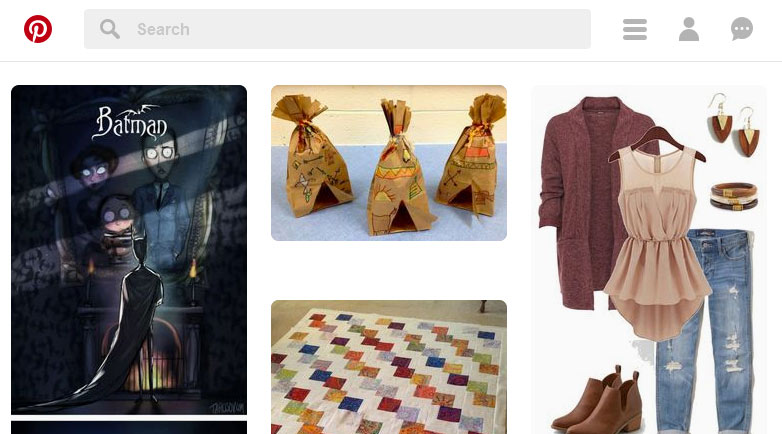
Suivre les liens sources
Si vous souhaitez visiter le site Web d’origine d’ où provient une épingle, vous pouvez la sélectionner pour voir une version plus grande, puis cliquez surl’ image . Le site Web source devrait apparaître dans un nouvel onglet ou une nouvelle fenêtre de navigateur.
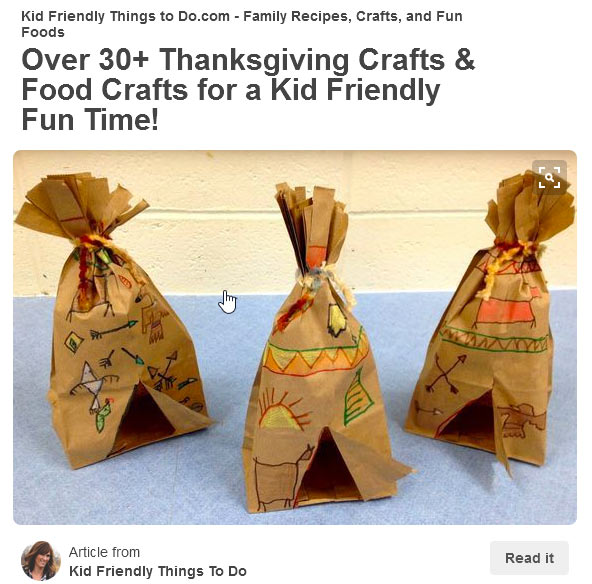
Leçon 5 : Création d’un tableau
Création d’un tableau
Faire votre propre tableau est probablement l’une des premières choses que vous ferez sur Pinterest. Que vous utilisiez Pinterest pour organiser les choses que vous trouvez en ligne ou pour partager certaines de vos choses préférées avec d’autres personnes, Pinterest facilite le démarrage de l’épinglage.
Pour créer un nouveau tableau, accédez à votre page de profil, puis sélectionnez Créer un tableau .
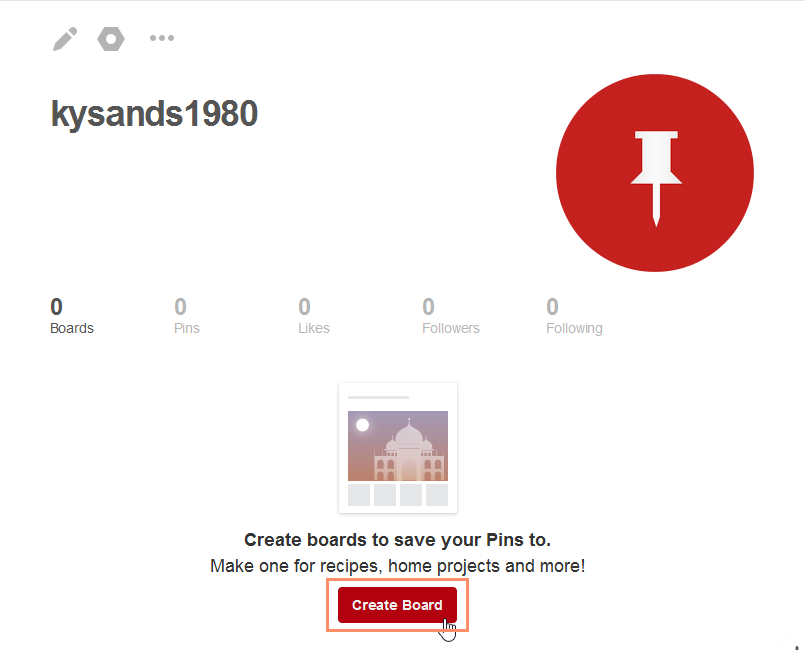
Une fenêtre apparaîtra. Saisissez les informations nécessaires pour votre tableau, puis cliquez sur Créer .
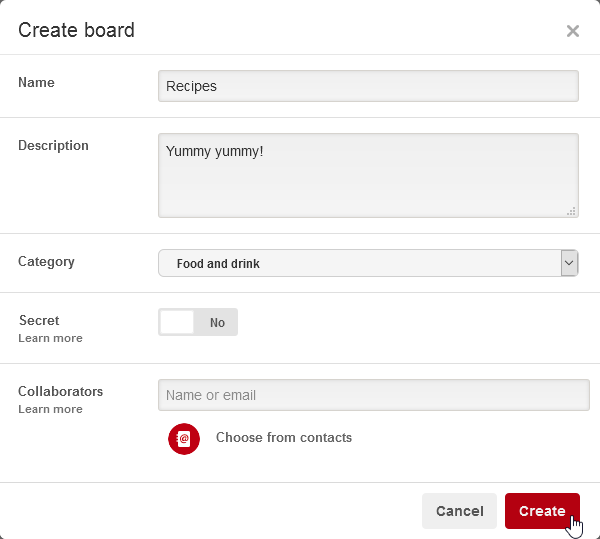
Ajouter des épingles aux tableaux
Une fois que vous avez créé un tableau, vous êtes prêt à commencer à ajouter des épingles ! Il existe plusieurs façons d’ajouter une épingle à un tableau. À notre avis, la méthode la plus simple est le bouton Pin It . Il s’agit d’un bouton spécial que vous pouvez ajouter à votre navigateur Web.
Regardez cette vidéo pour apprendre à installer le bouton Pin It et à ajouter des épingles à partir de sites Web.
Utilisation du bouton Pin It
Comme vous l’avez vu dans la vidéo ci-dessus, l’installation du bouton Pin It est assez simple. Allez simplement sur cette page et cliquez sur le bouton Obtenir notre navigateur .
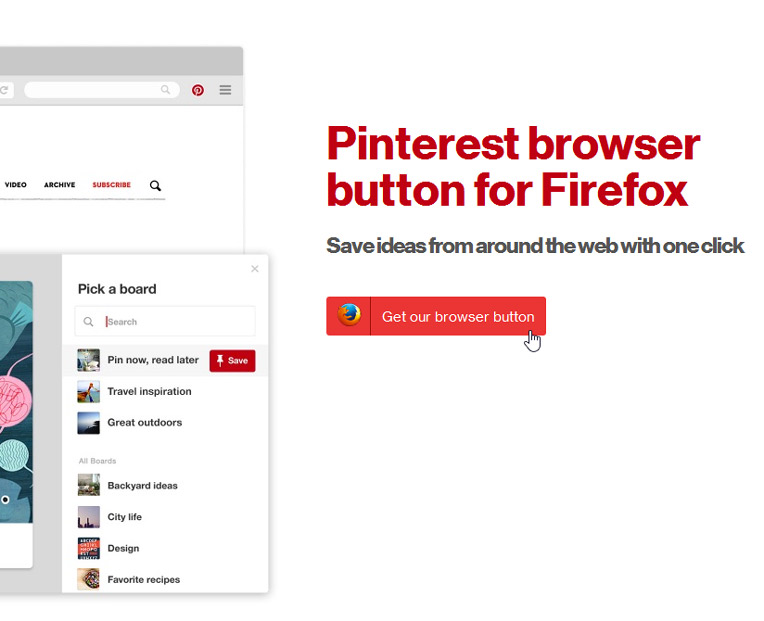
Chaque fois que vous voyez quelque chose de nouveau que vous voulez à la broche, cliquez sur le Pin It bouton, qui est situé dans la barre d’ outils de votre navigateur.
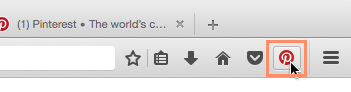
Sélectionnez ensuite l’image que vous souhaitez utiliser pour l’épingle en cliquant sur le bouton Enregistrer .
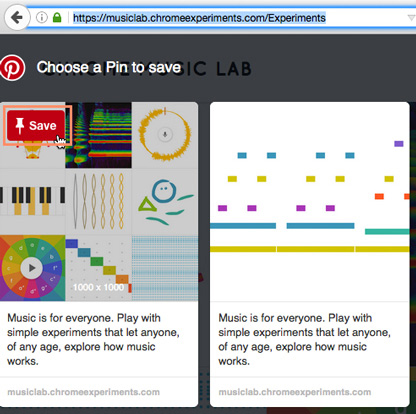
Une nouvelle fenêtre apparaîtra. Sélectionnez le tableau souhaité, puis cliquez sur Enregistrer .
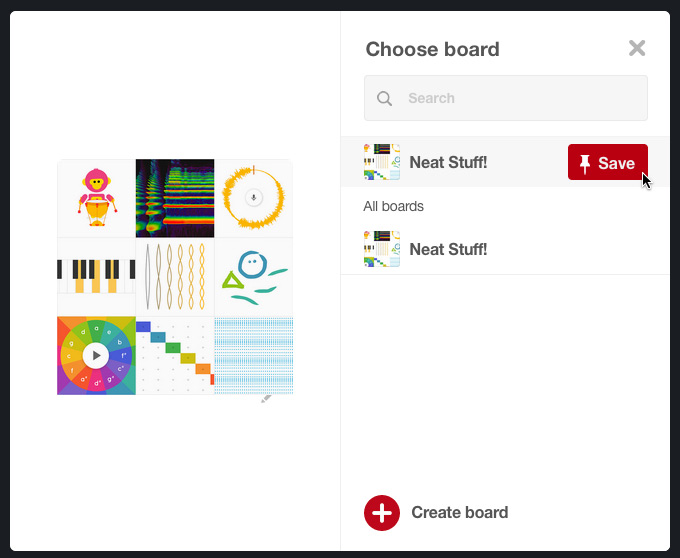
C’est ça! L’épingle sera ajoutée à votre tableau et les personnes qui vous suivent sur Pinterest verront l’épingle sur leur page d’accueil.
Autres façons d’ajouter des épingles
Comme nous l’avons mentionné ci-dessus, il existe quelques autres façons d’ajouter des épingles à vos tableaux. Pour commencer, sélectionnez le tableau souhaité, puis choisissez Ajouter une épingle .
Utiliser l’URL d’un site Web
Si vous souhaitez épingler quelque chose à partir d’une page Web spécifique, accédez au tableau auquel vous souhaitez ajouter l’épingle et cliquez sur Enregistrer l’épingle .
Une boîte de dialogue Enregistrer à partir de s’affiche.
Cliquez sur Le Web .
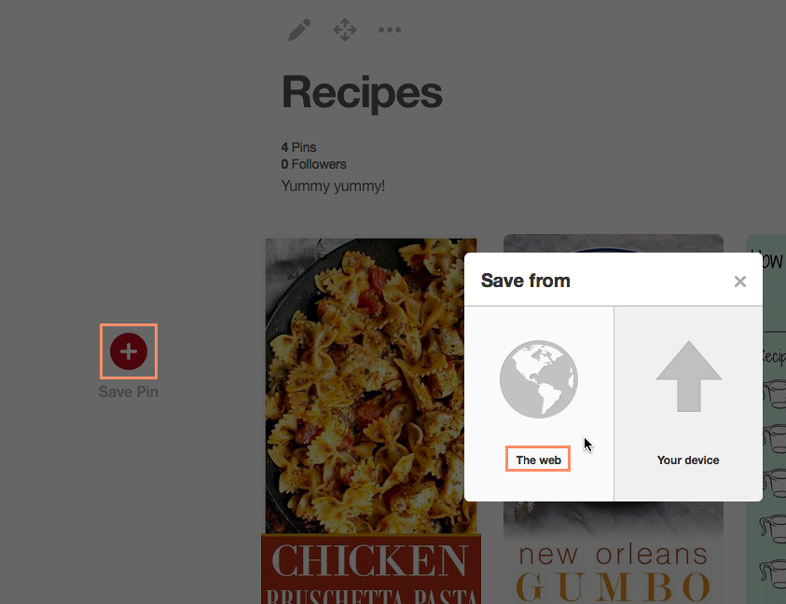
Ensuite, vous devrez copier et coller l’URL du site Web et sélectionner Suivant .
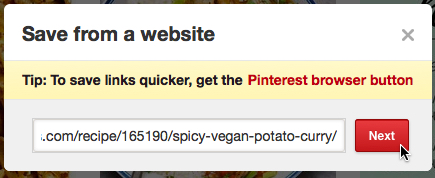
Enfin, sélectionnez la photo que vous souhaitez utiliser pour l’épingle et cliquez sur Enregistrer . Votre épingle sera créée et ajoutée à votre tableau.
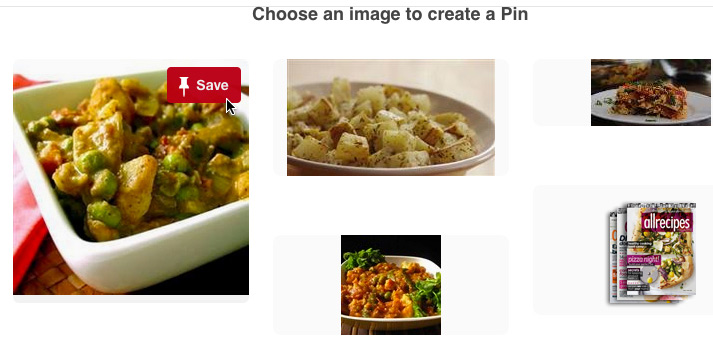
Téléchargement d’une image
Si vous souhaitez épingler une image à partir de votre ordinateur, cliquez sur le bouton Enregistrer l’épingle , puis sélectionnez Votre appareil .
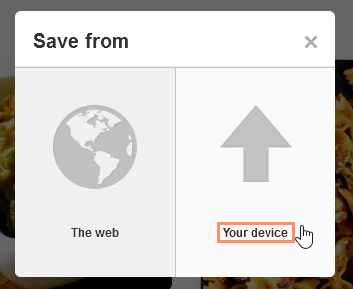
Vous pouvez ensuite localiser et sélectionner le fichier pour le télécharger sur Pinterest.
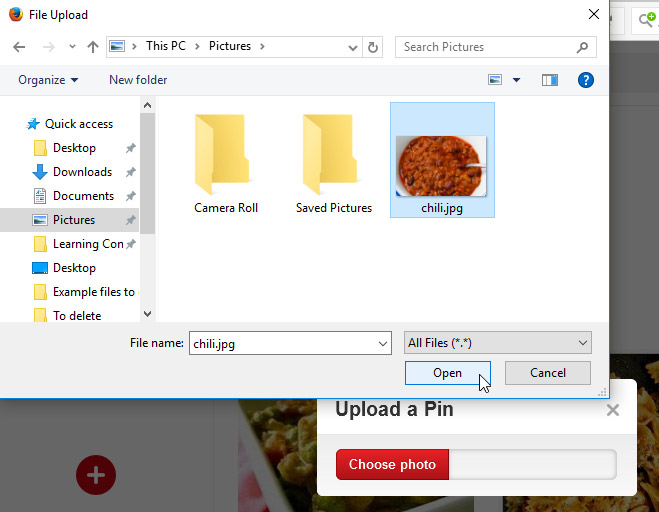
Gardez à l’esprit qu’une épingle téléchargée n’inclura pas automatiquement un lien vers un autre site Web, bien que vous puissiez choisir d’en ajouter un manuellement.
Droit d’auteur, utilisation équitable et étiquette d’épingle
Pinterest a fait face à de sérieuses critiques en ce qui concerne la loi sur le droit d’ auteur . Le problème réside dans le fait que de nombreuses broches ne sont pas liées avec précision à leurs sources d’origine. Vous pouvez éviter cela en vous assurant que vos épingles renvoient toujours à leurs sources, ce qui donne du crédit au créateur de contenu original. Si vous publiez votre propre contenu original, gardez à l’esprit qu’il est particulièrement facile pour les gens de copier et de republier des images sur Pinterest. Nous vous recommandons d’inclure un lien vers votre site Web personnel lors de la publication de contenu original. Pour en savoir plus sur les droits d’auteur sur Pinterest, consultez sa page Droits d’auteur .
Leçon 6 : Gérer les épingles et les tableaux
Gestion de vos épingles et tableaux
Après avoir utilisé Pinterest pendant un certain temps, vous souhaiterez peut-être organiser et modifier vos tableaux. Vous pouvez le faire à partir de votre page de profil . Sélectionnez simplement l’ icône de profil dans le coin supérieur droit pour accéder à votre page de profil à tout moment.
Editer le profil
À partir de là, vous pouvez modifier les informations de votre profil , ajouter une photo de profil , et plus encore.
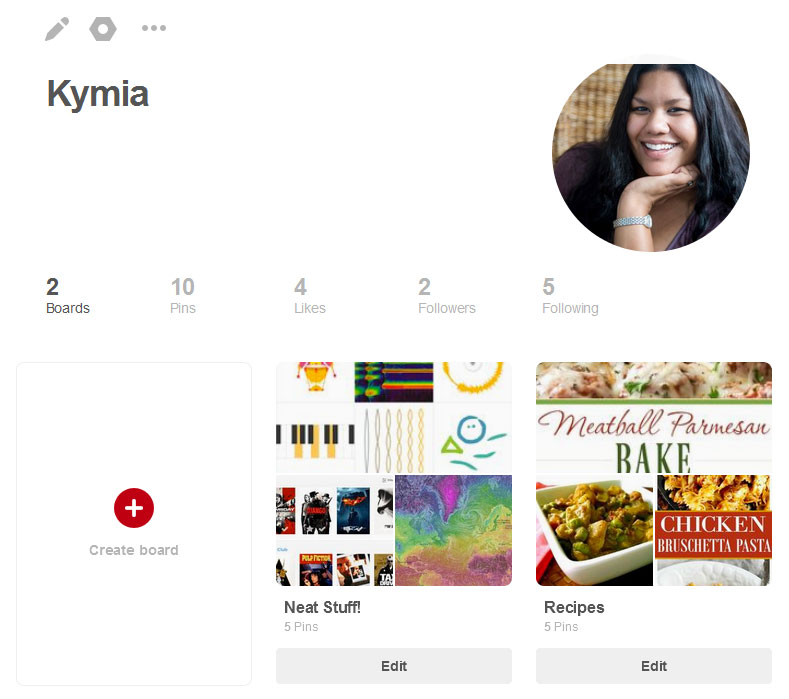
Paramètres
À partir de là, vous pouvez ajuster les paramètres de votre compte , les notifications , le flux d’accueil , etc.
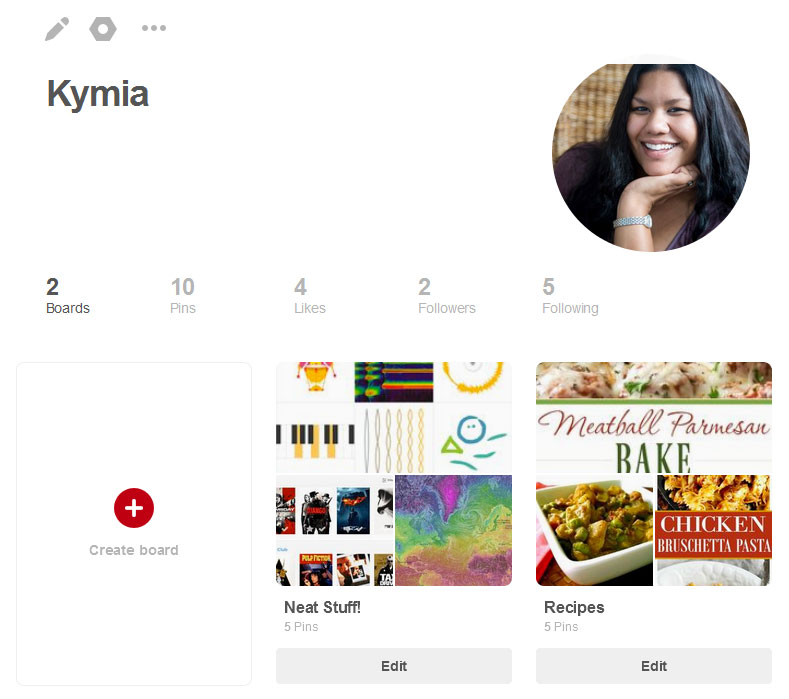
D’autres actions
Dans ce menu, vous serez en mesure d’accéder à diverses actions diverses, y compris trouver des amis , faire un widget et la signature sur .
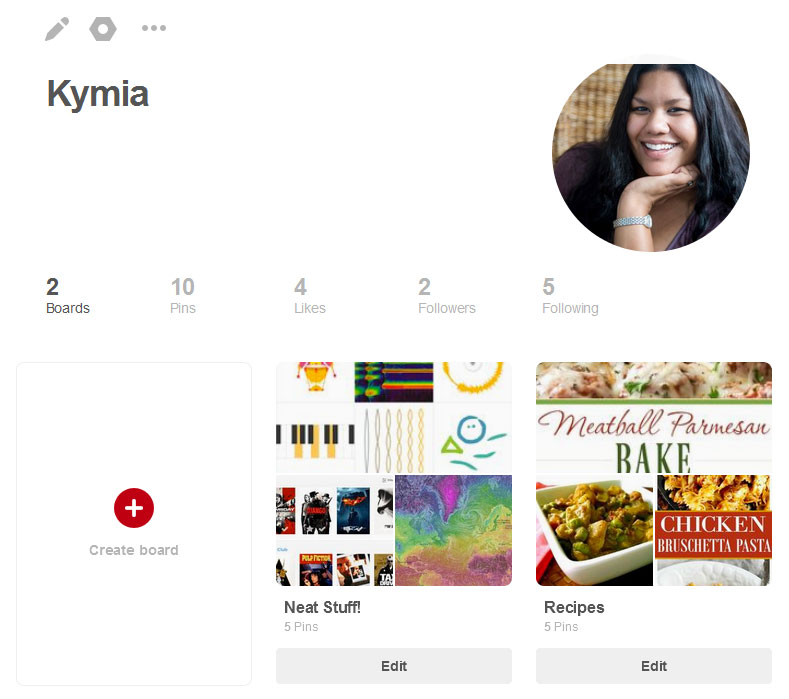
Tableaux
Chaque fois que vous accédez à votre page de profil, vous verrez tous vos tableaux .
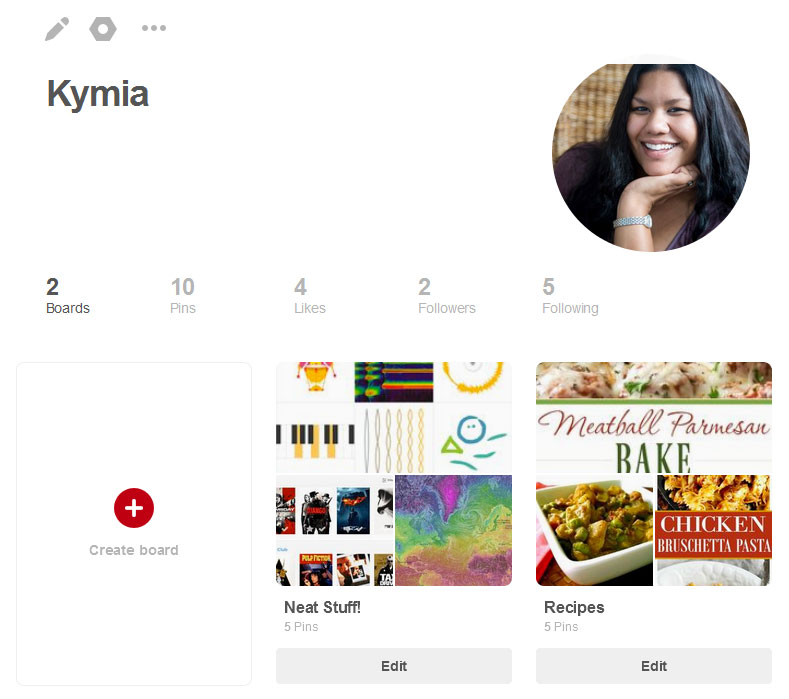
Épingles
De là, vous pouvez voir toutes vos épingles .
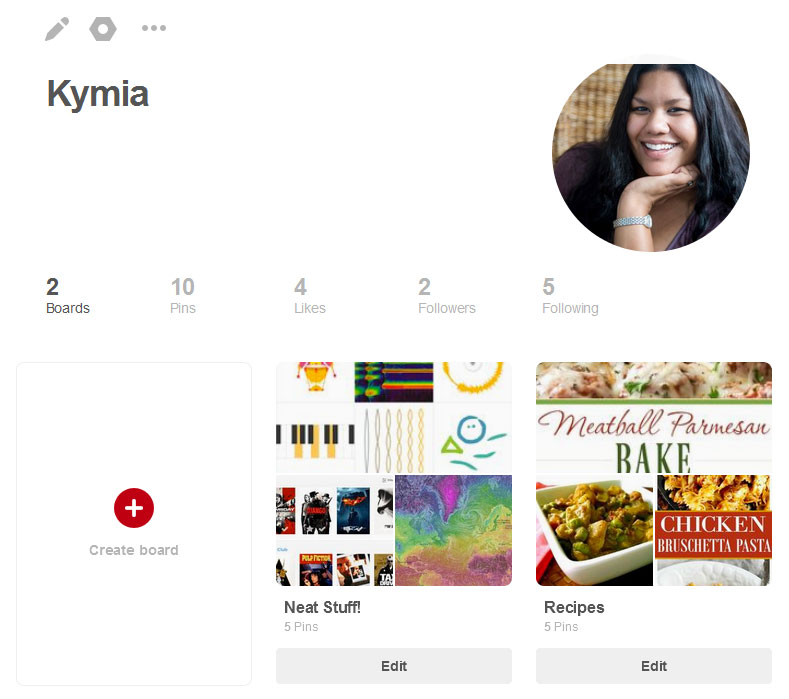
Aimer
De là, vous pouvez voir toutes les épingles que vous avez aimées sur Pinterest.
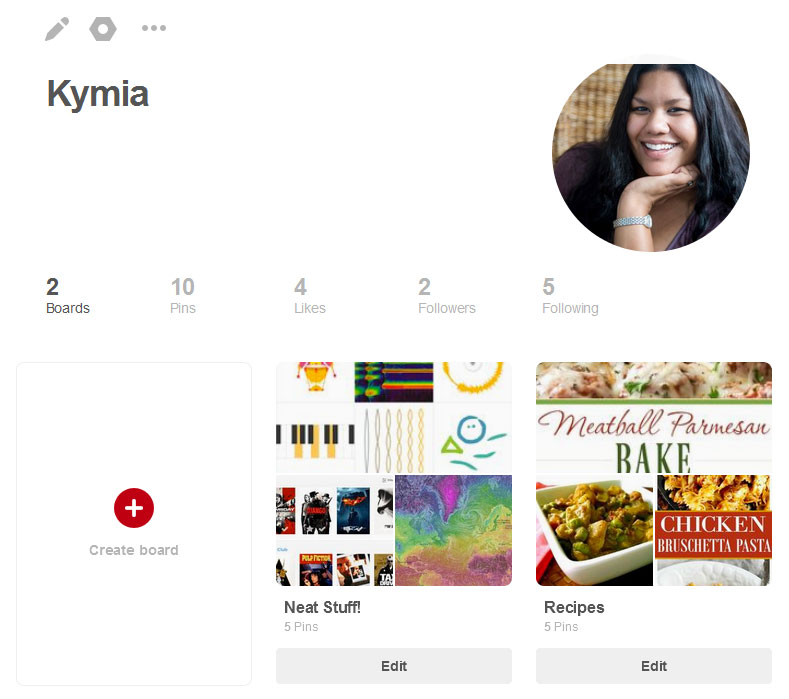
Abonnés
De là, vous pouvez voir qui vous suit sur Pinterest.
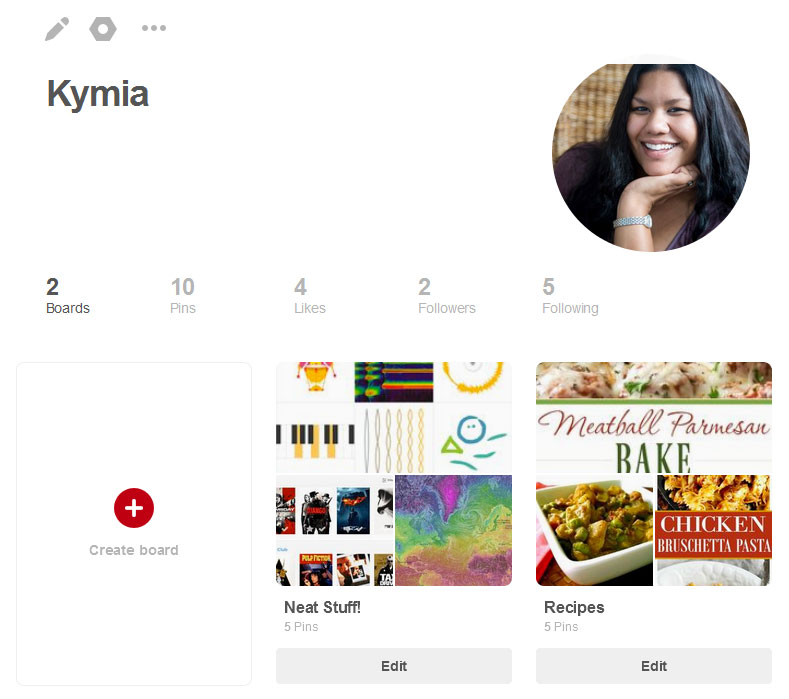
Abonnement
De là, vous pouvez voir qui vous suivez sur Pinterest.
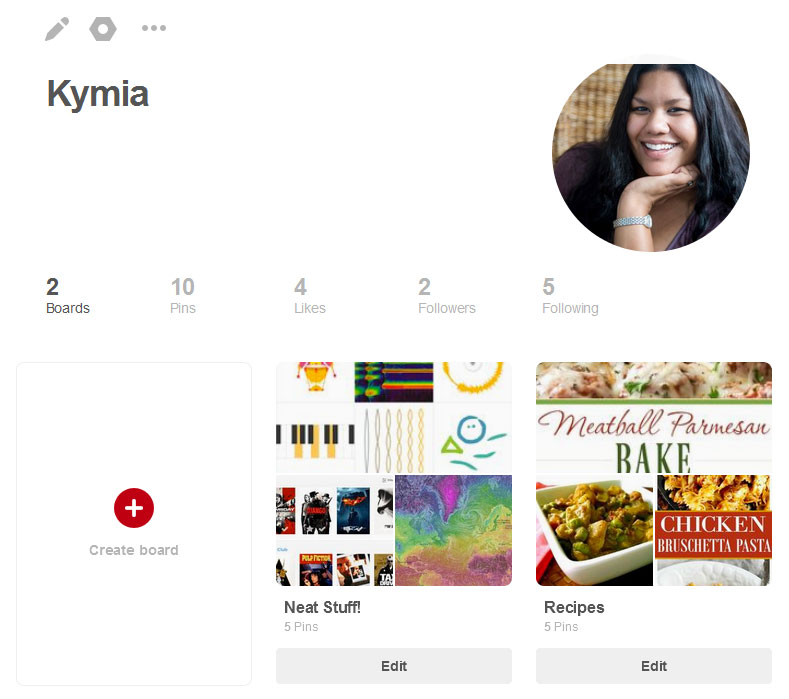
Créer un tableau
Cliquez ici pour créer un nouveau tableau à tout moment.
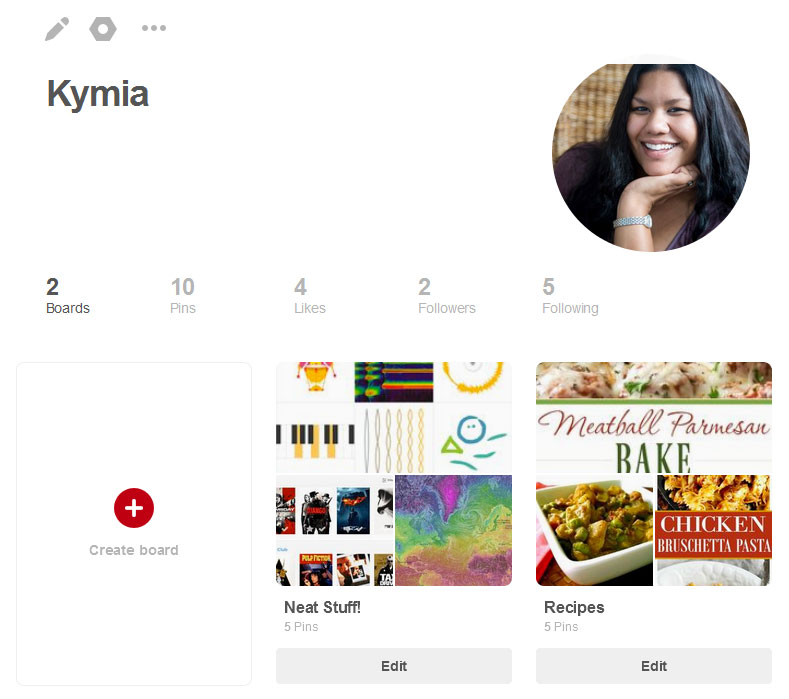
Tableaux d’édition
Il existe plusieurs façons de modifier vos tableaux. Par exemple, si vous souhaitez modifier les détails d’un tableau, comme son nom ou sa description, cliquez sur Modifier sous le tableau.
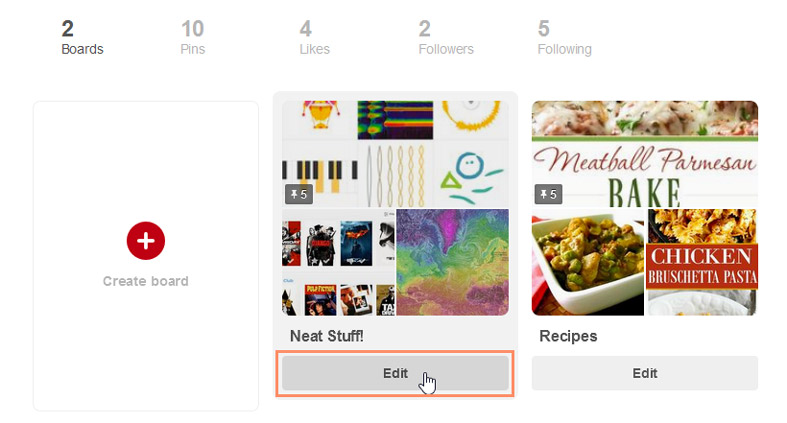
Une page de menu apparaît où vous pouvez apporter des modifications à la carte de nom , la description , la couverture , et plus encore. Une fois les modifications terminées, cliquez sur Enregistrer .
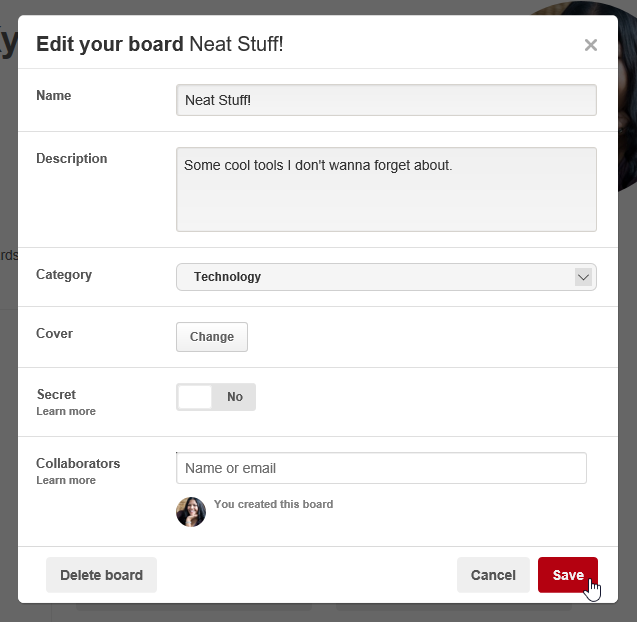
Réorganiser les tableaux
Chaque fois que vous créez un nouveau tableau, il deviendra automatiquement le tableau le plus haut sur votre page de profil. Pour réorganiser vos tableaux, cliquez simplement et faites-les glisser vers les emplacements souhaités.
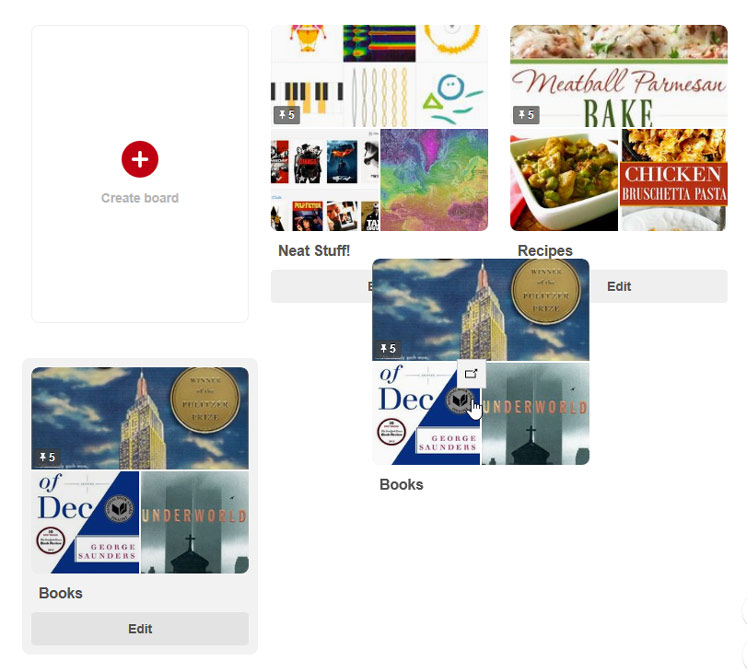
Tableaux de partage
Vous pouvez autoriser d’autres utilisateurs à ajouter des épingles à vos tableaux. C’est un excellent moyen de collaborer et de partager des idées avec des amis sur Pinterest. Pour partager un tableau, sélectionnez Modifier , puis saisissez le nom ou l’adresse e-mail d’un utilisateur dans la zone Collaborateurs et cliquez sur Enregistrer .
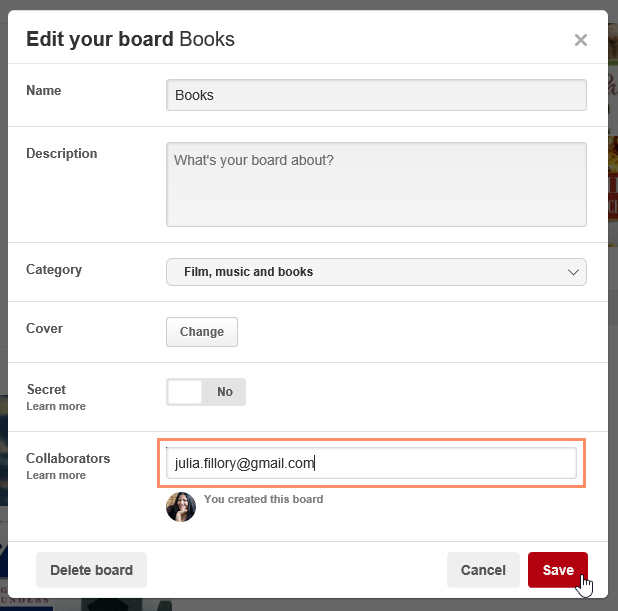
Modification des épingles
Si vous souhaitez modifier la légende ou le lien source d’une épingle, passez la souris sur l’épingle et sélectionnez le crayon de modification .
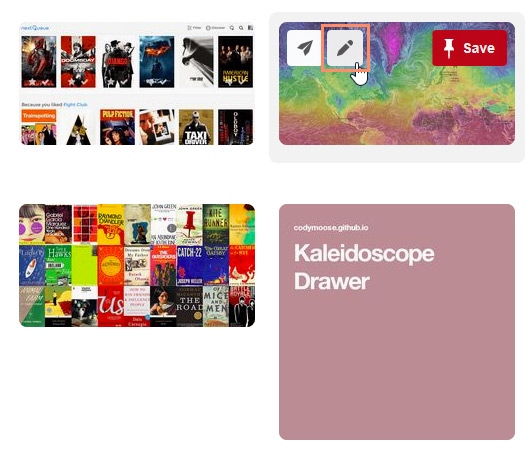
À partir de là, vous pouvez modifier la description, le lien source et le tableau auquel il est épinglé. Vous pouvez également choisir de supprimer l’ épingle si vous le souhaitez.
Leçon 7 : Explorer Pinterest
Explorer Pinterest
Même si vous n’envisagez pas de créer de nombreux tableaux, il est amusant d’explorer les choses que les gens partagent sur Pinterest. Il existe de nombreuses façons de découvrir les dernières épingles et planches.
Recherche sur Pinterest
Si vous cherchez quelque chose de spécifique, vous pouvez le rechercher . Tapez simplement ce que vous recherchez dans la zone de recherche et appuyez sur Entrée .
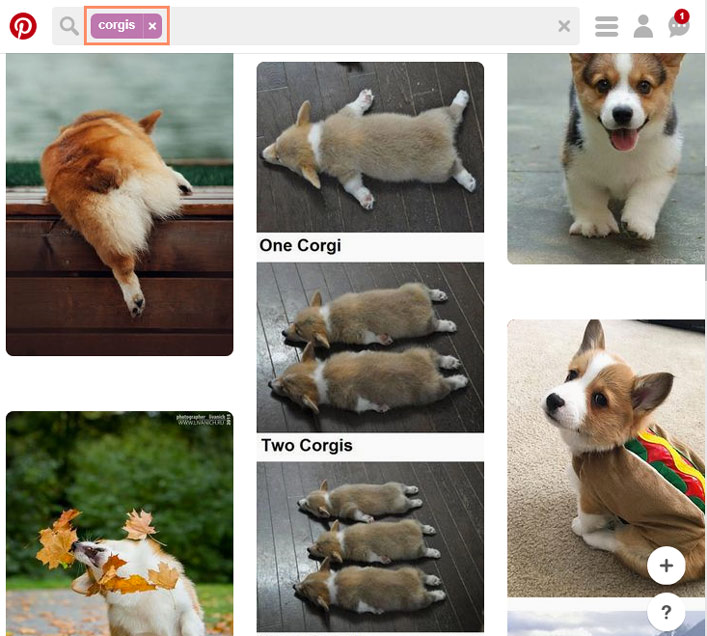
Parcourir Pinterest
Vous pouvez également parcourir les épingles récentes par catégorie . Pour ce faire, cliquez sur le bouton de menu à droite de la zone de recherche, puis sélectionnez une catégorie. Les épingles populaires appartenant à cette catégorie apparaîtront.
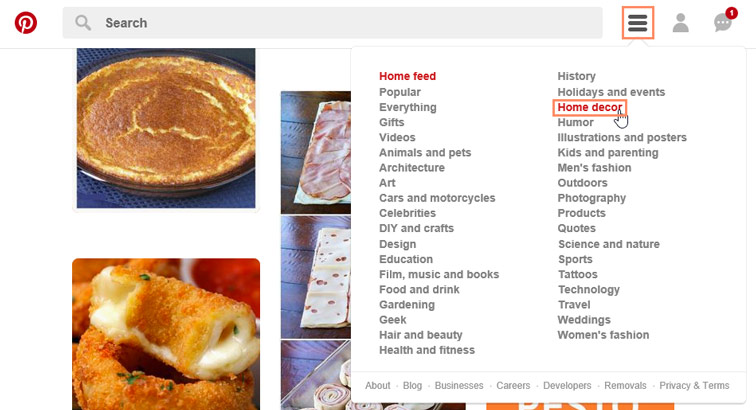
Suivre des personnes sur Pinterest
Chaque fois que vous voyez une épingle que vous aimez, vous pouvez choisir de suivre l’utilisateur qui l’a ajoutée. Chaque fois que cet utilisateur ajoute une nouvelle épingle, elle apparaîtra dans le flux sur votre page d’accueil. Pour ce faire, sélectionnez l’utilisateur et cliquez sur Tout suivre . Vous pouvez également choisir de suivre des tableaux individuels si vous ne voulez pas voir toutes les épingles d’un utilisateur.
Leçon 8 : Aimer, commenter et partager
Enregistrer, commenter et envoyer des messages
Vous pouvez interagir avec n’importe quelle épingle que vous trouvez sur Pinterest. Par exemple, vous pouvez enregistrer une épingle, laisser un commentaire ou partager l’épingle avec d’autres.
Enregistrer
Chaque fois que vous trouvez une épingle que vous souhaitez enregistrer pour plus tard ou partager avec tous vos abonnés, vous pouvez l’ enregistrer sur l’un de vos tableaux. Pour ce faire, passez la souris sur l’épingle et sélectionnez Enregistrer .
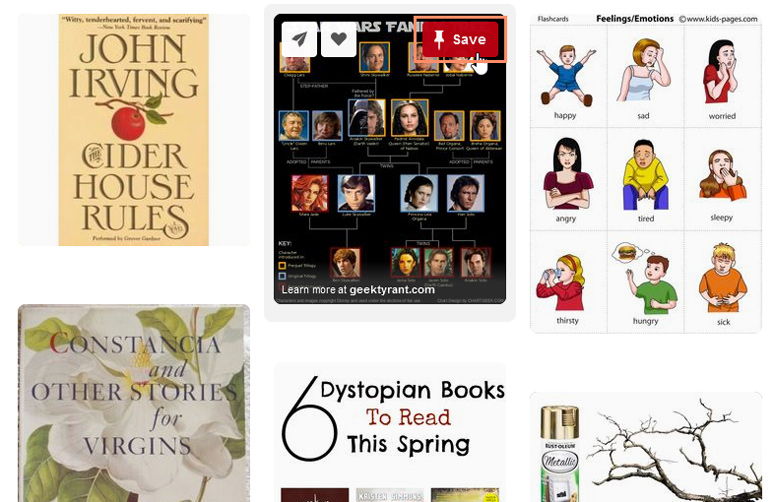
Pinterest comportait auparavant un bouton J’aime qui avait une fonction très similaire au bouton Enregistrer. Il a depuis été retiré et vous pouvez désormais utiliser le bouton Enregistrer à la place.
Commenter
Les commentaires sont un excellent moyen de faire savoir à un épinglé ce que vous pensez d’une épingle ou d’entamer une discussion avec d’autres. Pour accéder à la section Commentaires, sélectionnez une épingle, faites défiler vers le bas et cliquez sur le bouton Commentaires .
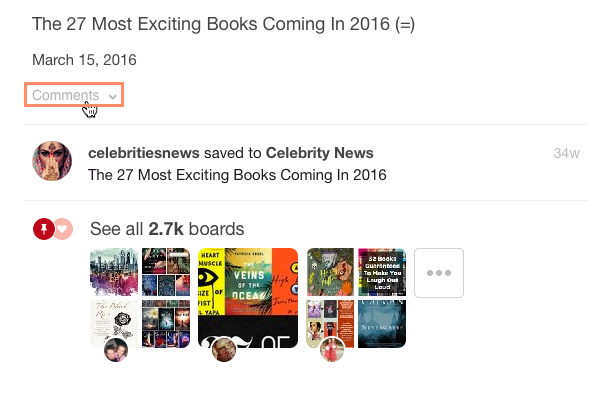
Saisissez ensuite votre texte dans le champ et cliquez sur Commentaire .
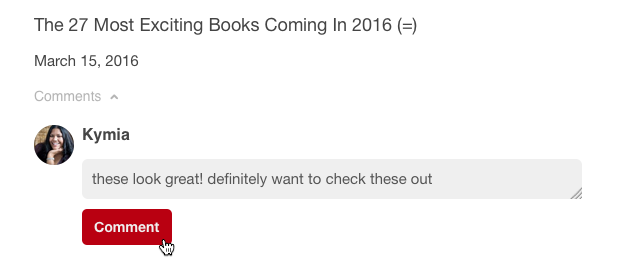
Envoi de messages directs
Si vous souhaitez simplement partager une épingle avec certains utilisateurs Pinterest, passez la souris sur l’épingle et sélectionnez le bouton fléché dans le coin supérieur gauche. Vous pouvez ensuite rechercher et sélectionner un utilisateur auquel l’envoyer.
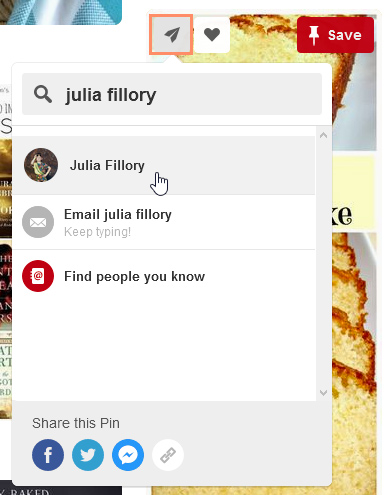
Affichage des notifications
Chaque fois que quelqu’un enregistre ou commente l’une de vos épingles, vous recevez une notification . Pour voir vos notifications récentes, ainsi que vos messages privés, cliquez sur le bouton des notifications dans le coin supérieur droit de la page Pinterest.
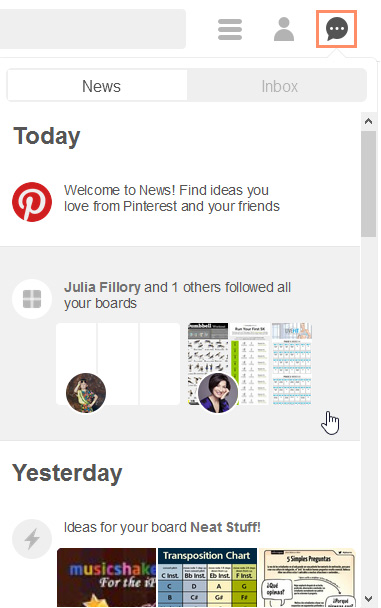
Leçon 9 : Paramètres et confidentialité
Ajuster vos paramètres
Vous pouvez modifier plusieurs paramètres sur Pinterest. Pour accéder aux options de votre compte, accédez à votre profil, puis sélectionnez l’ icône d’engrenage en forme d’hexagone pour accéder aux bases du compte .
À partir de là, vous pouvez mettre à jour votre mot de passe, modifier vos paramètres de notification par e-mail, etc.
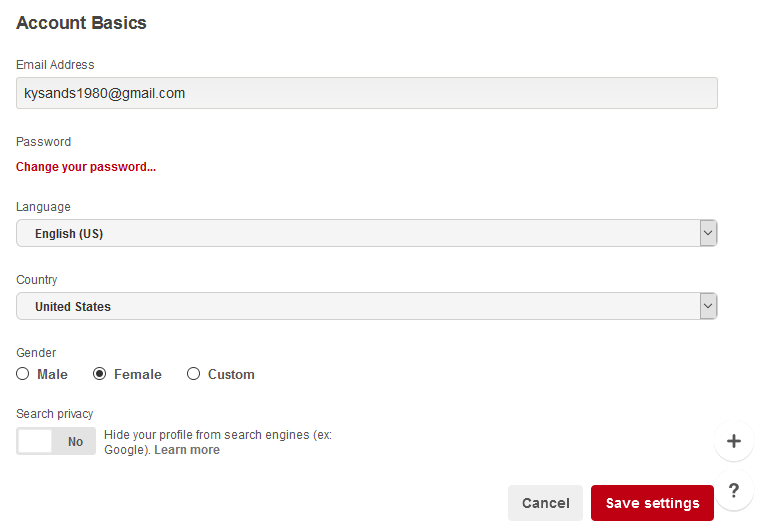
Comprendre la confidentialité sur Pinterest
Il est important de réaliser qu’à l’exception de vos tableaux secrets, tout ce que vous épinglez sur Pinterest est entièrement public . C’est pourquoi nous vous recommandons de toujours utiliser votre meilleur jugement lorsque vous épinglez des éléments sur Pinterest. Notez également que l’épinglage de quelque chose d’obscène ou ouvertement offensant peut entraîner la résiliation de votre compte Pinterest.
Création d’un tableau secret
Si vous ne voulez pas que quiconque voie les éléments que vous épinglez, vous pouvez créer un tableau secret . Pour ce faire, créez simplement un tableau comme vous le feriez normalement, mais assurez-vous de basculer l’ option Secret de Non à Oui .
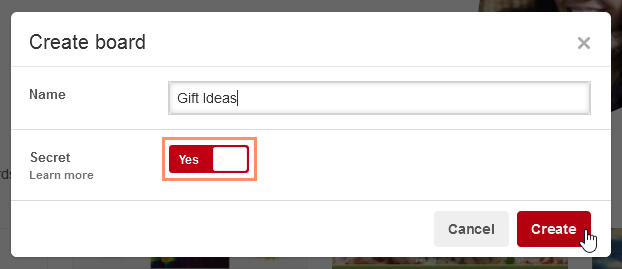
Leçon 10 : Pinterest pour les appareils mobiles
Pinterest pour les appareils mobiles
Il est facile d’accéder à Pinterest en déplacement avec l’ application Pinterest . Disponible pour iOS et Android , l’application Pinterest vous permet d’explorer les épingles récentes, de créer de nouveaux tableaux, et plus encore. Vous pouvez également épingler des éléments directement depuis le Web à l’aide du navigateur intégré de votre appareil.
Naviguer dans l’application
L’application Pinterest offre la plupart des fonctionnalités que vous trouverez sur la version de bureau de Pinterest, mais vous devrez toujours vous familiariser avec l’interface mobile.
Pour iOS :
Accueil
Appuyez sur le bouton Accueil pour revenir à l’écran d’accueil de l’application de n’importe où.
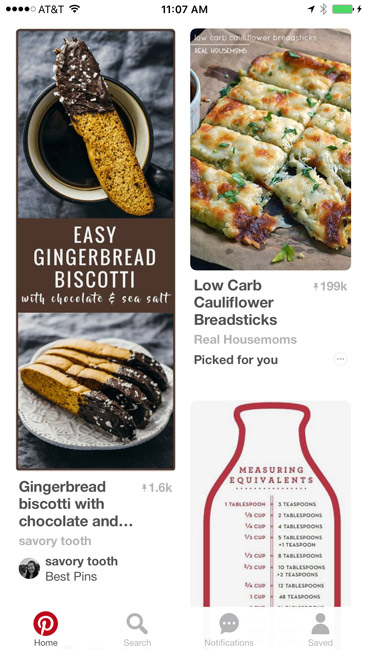
Chercher
Appuyez sur le bouton Rechercher pour rechercher des épingles, des tableaux ou des utilisateurs spécifiques.
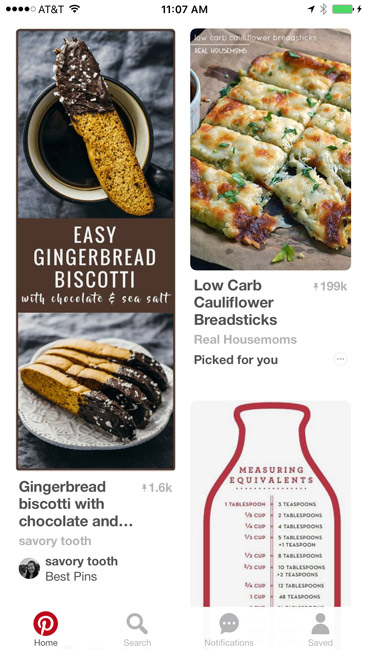
Notifications
Appuyez sur le bouton Notifications pour voir n’importe lequel de vos messages récents, les personnes qui vous ont suivi, et plus encore.
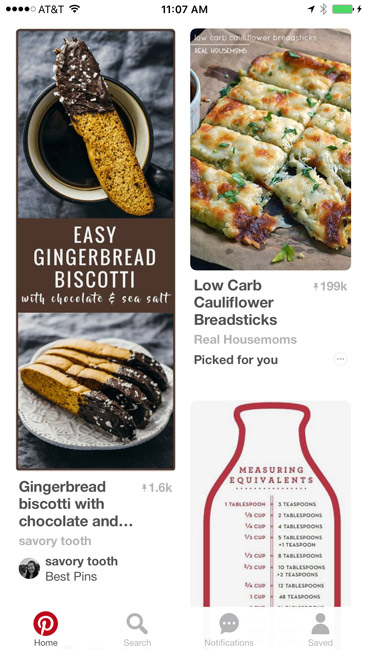
Enregistré
Appuyez sur le bouton Enregistré pour accéder à votre profil et voir toutes les épingles que vous avez enregistrées.
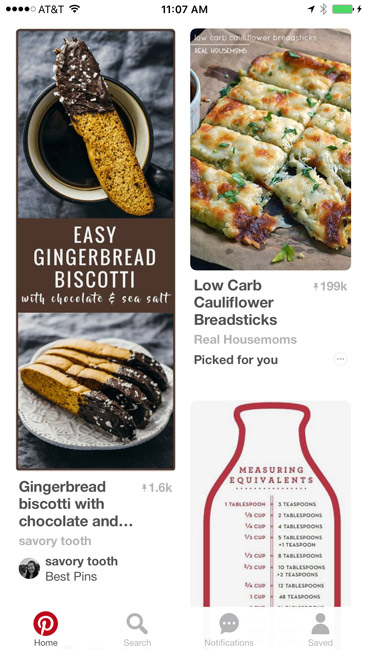
Épingles
Lorsque vous ouvrez l’application pour la première fois, diverses épingles suggérées apparaissent.
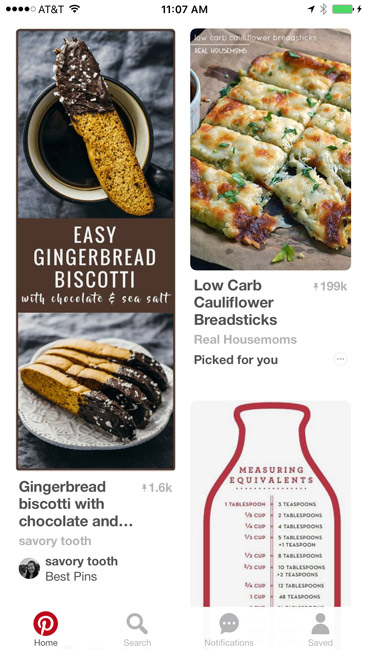
Pour Android:
Accueil
Appuyez sur le bouton Accueil pour revenir à l’écran d’accueil de l’application de n’importe où.
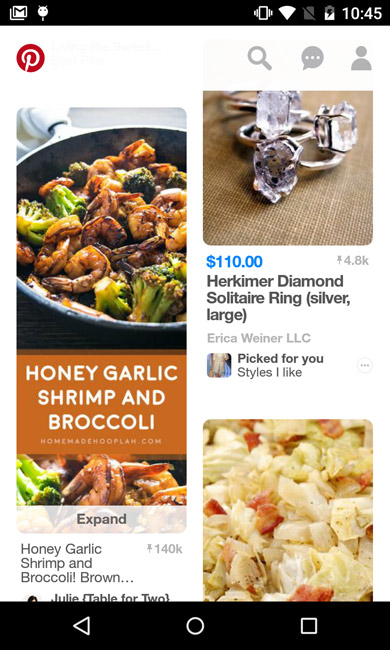
Chercher
Appuyez sur le bouton Rechercher pour rechercher des épingles, des tableaux ou des utilisateurs spécifiques.
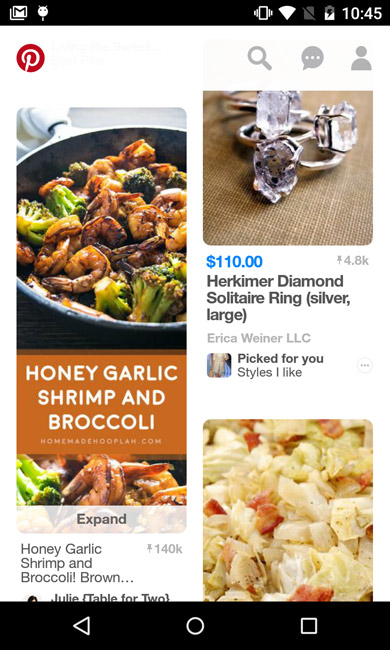
Notifications
Appuyez sur le bouton Notifications pour voir n’importe lequel de vos messages récents, les personnes qui vous ont suivi, et plus encore.
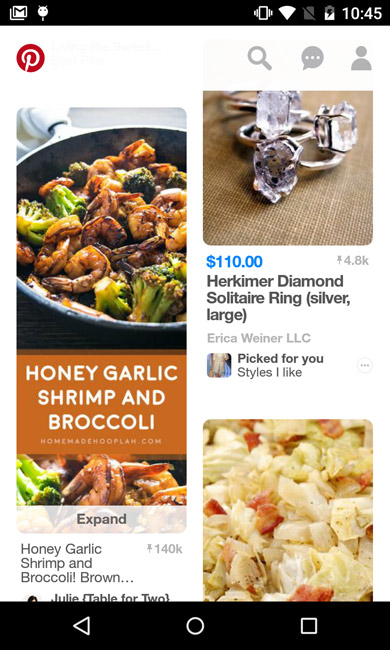
Profil
Appuyez sur le bouton Profil pour accéder à votre profil et voir toutes les épingles que vous avez enregistrées.
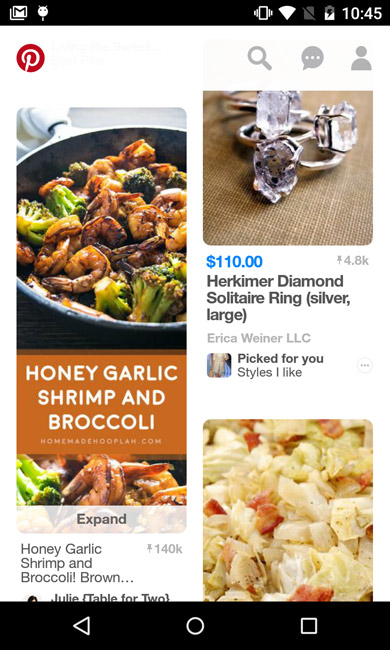
Épingles
Lorsque vous ouvrez l’application pour la première fois, diverses épingles suggérées apparaissent.
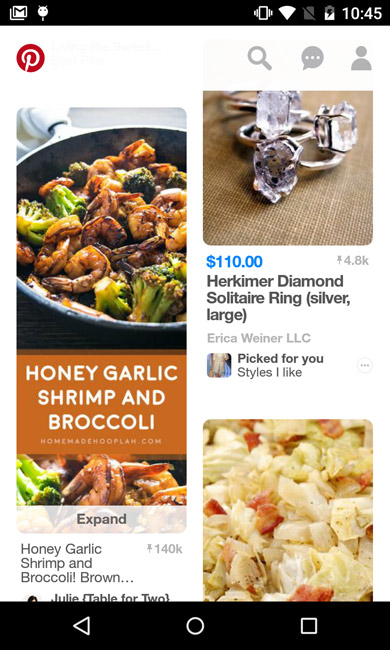
Suivre les liens sources
La procédure pour suivre le lien source d’une épingle est la même pour les versions iOS et Android de l’application. Vous devrez d’abord appuyer sur l’épingle .
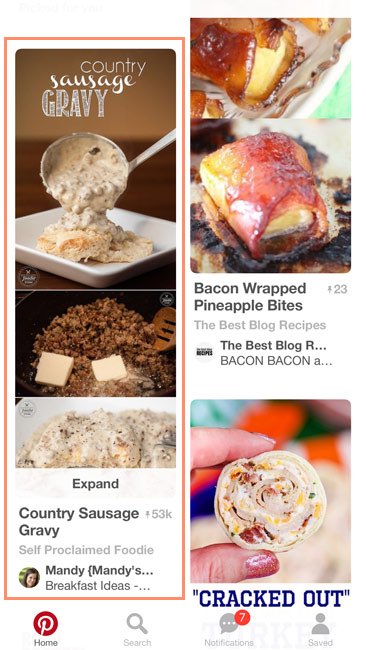
L’application zoomera sur l’épingle, vous donnant diverses actions possibles, notamment aimer, partager et commenter. Pour afficher le lien source, appuyez simplement sur l’image de l’épingle .
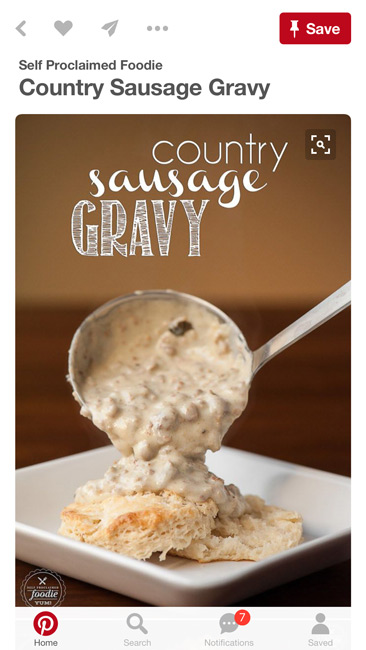
Cela fera apparaître la page Web dans l’application Pinterest, vous permettant d’afficher le contenu complet du lien source.
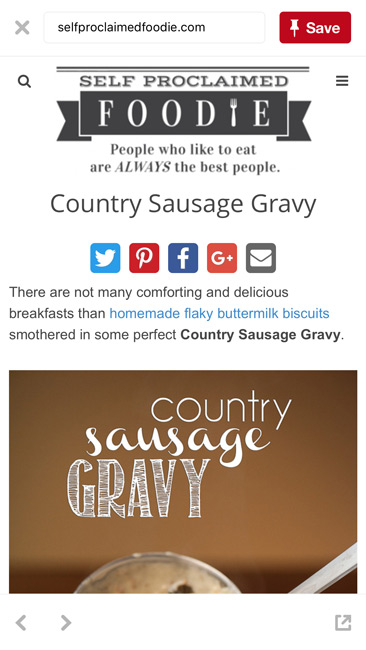
Ajouter des épingles depuis l’application
Il existe plusieurs façons d’ajouter une épingle à partir de votre appareil mobile. Par exemple, vous pouvez ajouter une épingle dans l’application, depuis le Web ou en utilisant l’appareil photo de votre appareil. D’après notre expérience, cependant, il est particulièrement facile de sauvegarder les éléments que vous trouvez en parcourant l’application.
Une fois que vous avez trouvé une épingle que vous souhaitez ajouter, appuyez dessus pour l’ouvrir. Appuyez ensuite sur le bouton Enregistrer .
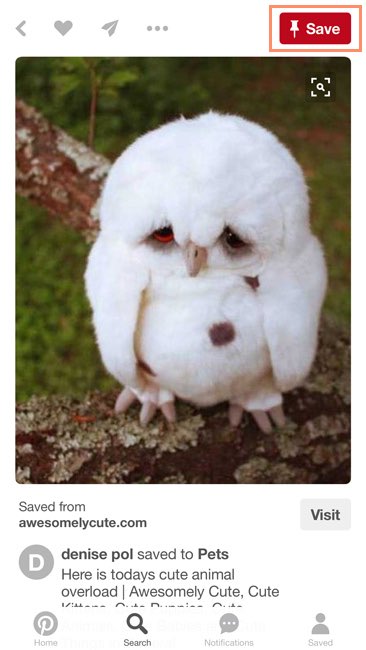
Appuyez ensuite sur le tableau sur lequel vous souhaitez l’enregistrer et il sera ajouté.
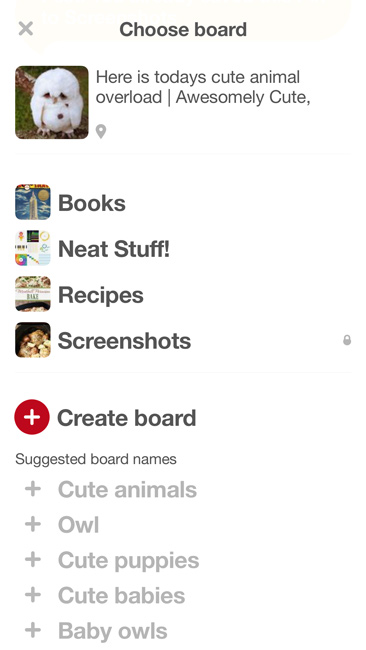
Ajout d’épingles à partir du Web
Vous pouvez épingler des éléments que vous trouvez en ligne à partir du navigateur Web de votre appareil. Notez que vous devez avoir l’application Pinterest installée sur votre appareil pour utiliser cette fonctionnalité.
Activer l’enregistrement Pinterest dans iOS :
Si vous utilisez un appareil avec iOS, vous devez activer Pinterest en tant qu’option de partage dans Safari avant de pouvoir enregistrer des épingles à partir du Web.
Tout d’abord, vous devez ouvrir Safari et appuyer sur le bouton Partager .
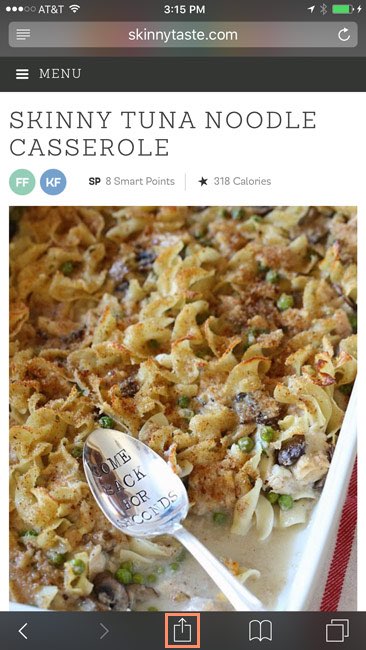
Faites défiler vers la droite et appuyez sur Plus .
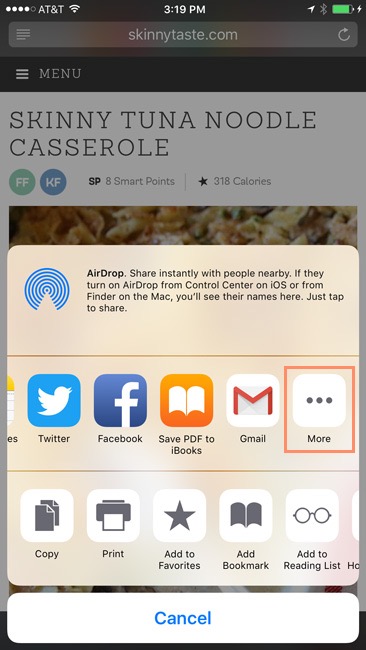
Localisez Pinterest et activez le commutateur pour l’activer, puis appuyez sur Terminé .
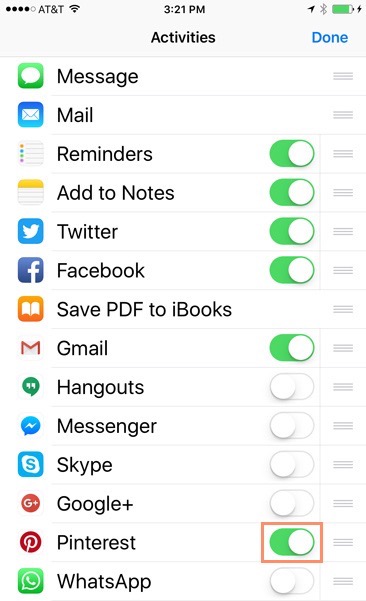
Le bouton Pinterest sera désormais disponible dans le menu Partager.
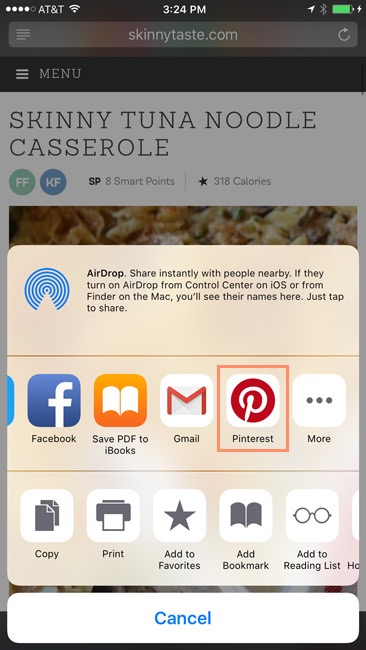
Ajout d’une épingle avec iOS :
Une fois que vous avez activé Pinterest dans le menu de partage, accédez à la page Web que vous souhaitez enregistrer et appuyez sur le bouton Partager .
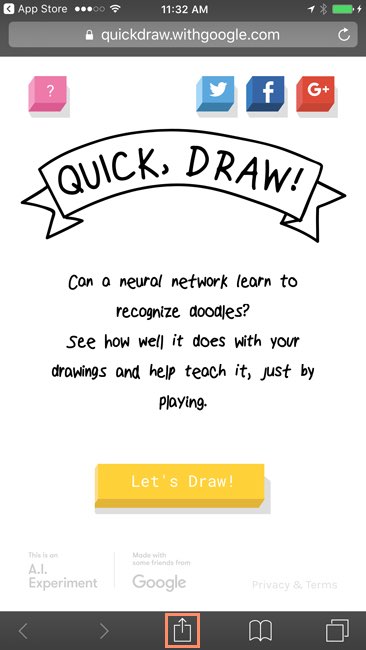
Ensuite, vous devrez sélectionner le bouton Pinterest .
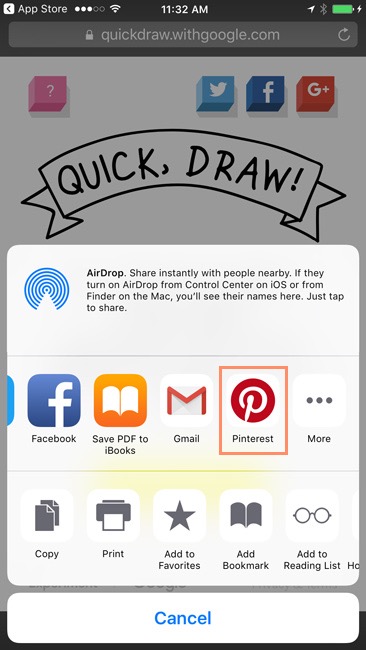
Un nouvel écran apparaîtra avec diverses photos de la page Web. Sélectionnez celui que vous souhaitez utiliser comme image pour votre épingle.
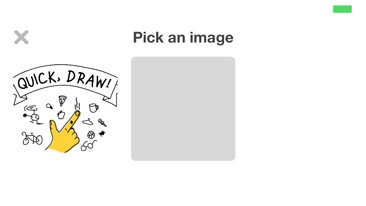
Enfin, choisissez le tableau sur lequel vous souhaitez enregistrer la page Web et votre épingle sera ajoutée.
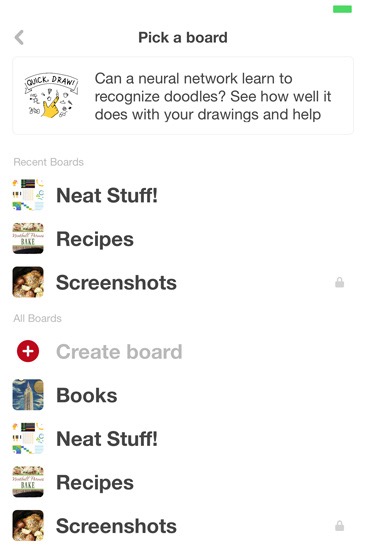
Ajouter une épingle avec Android :
Accédez à la page Web que vous souhaitez enregistrer, puis appuyez sur le bouton Menu .
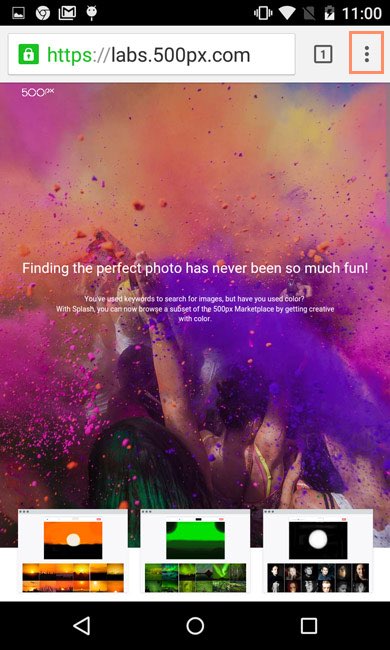
Dans le menu qui apparaît, appuyez sur Partager …
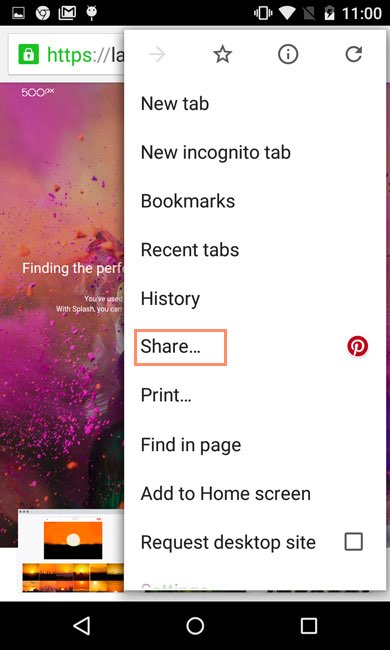
Ensuite, recherchez et appuyez sur Créer une épingle .
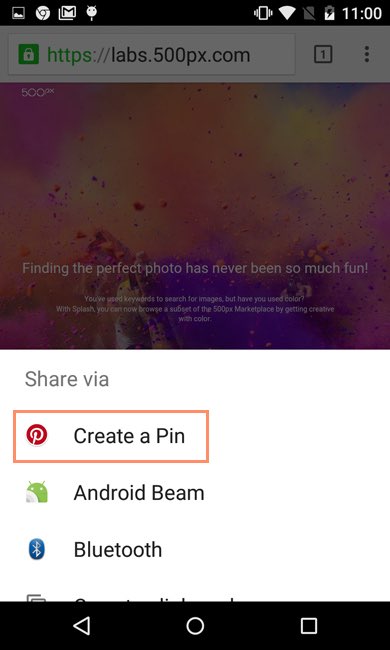
Un nouvel écran apparaîtra avec diverses photos de la page Web. Sélectionnez celui que vous souhaitez utiliser comme image pour votre épingle.
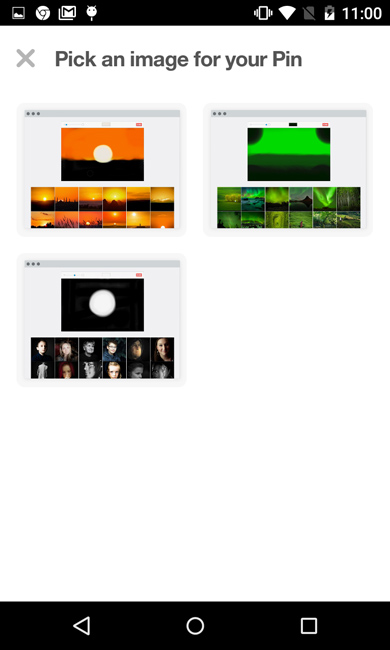
Enfin, choisissez le tableau sur lequel vous souhaitez enregistrer la page Web et votre épingle sera ajoutée.