Google Analytics wordpress : Google Analytics est un outil indispensable pour chaque site Web. Savoir comment votre site Web génère du trafic, d’où viennent vos visiteurs, savoir quel type de contenu ils aiment est un élément important du développement d’un site Web réussi.
Cet outil d’analyse de site Web gratuit vous aide à comprendre votre type d’audience et à déterminer le type de contenu que vous devez créer pour attirer davantage de visiteurs sur votre site.
Même si le tableau de bord Google Analytics est assez facile à apprendre et à utiliser, l’ajout de Google Analytics à un site Web WordPress peut être un peu déroutant. Dans cet article, nous expliquerons comment ajouter Google Analytics à WordPress de différentes manières (mais simples !).
Pourquoi utiliser Google Analytics dans WordPress ?
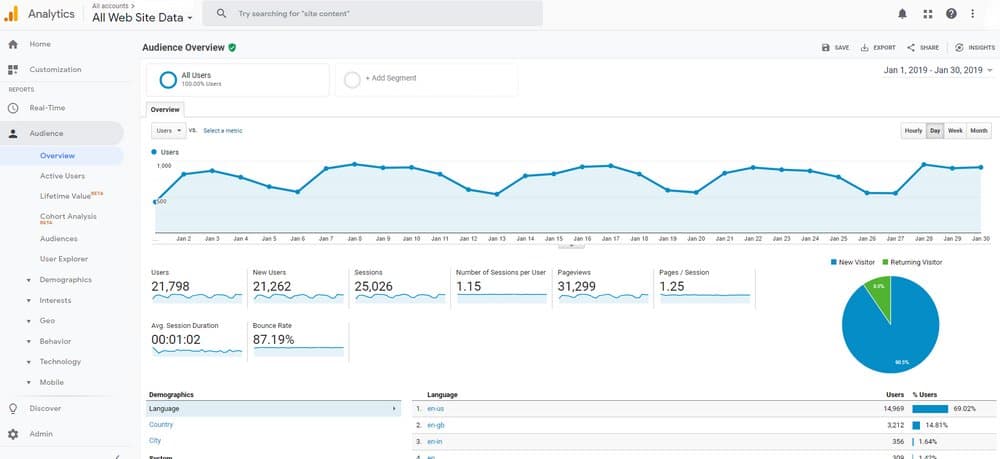
Google Analytics est l’outil de piratage de croissance ultime que la plupart des blogueurs et des propriétaires de sites Web utilisent rarement. Cet outil offre une grande variété de façons d’exploiter les données de trafic du site Web pour maximiser le potentiel de votre site Web.
Par exemple, à l’aide de données d’analyse, vous pouvez déterminer le type de mots clés et d’expressions de recherche que les visiteurs de votre site Web saisissent dans Google avant de visiter votre site Web. Ou découvrez quels articles de blog fonctionnent le moins bien afin de pouvoir les améliorer pour de meilleures interactions.
Cela vous aide à créer des mots-clés de ciblage de contenu plus efficaces qui conviennent le mieux à votre créneau et à tirer le meilleur parti du contenu existant sur votre site Web. Ce n’est qu’une des dizaines de façons d’utiliser Google Analytics à votre avantage.
Pour commencer, suivez l’une de ces méthodes pour intégrer votre site Web WordPress à Google Analytics.
Méthode 1 : Ajouter manuellement Google Analytics à wordpress
L’ajout manuel de Google Analytics à WordPress nécessite de modifier vos fichiers de thème WordPress et de copier-coller un code de script fourni par Google. Bien que cela semble compliqué, c’est vraiment facile à faire et vous permet de configurer des analyses sans avoir à installer de plugins supplémentaires qui ralentissent votre site Web.
Nous supposons que vous êtes déjà inscrit pour un compte Google Analytics. Sinon, allez-y et inscrivez-vous . Son utilisation est entièrement gratuite.
Suivez les étapes ci-dessous pour ajouter votre site Web à Google Analytics.
Étape 1 : Ajouter une nouvelle propriété dans Google Analytics
Les sites Web que vous ajoutez et gérez dans Google Analytics sont appelés propriétés. Pour ajouter votre site Web à Google Analytics, vous devez créer une nouvelle propriété.
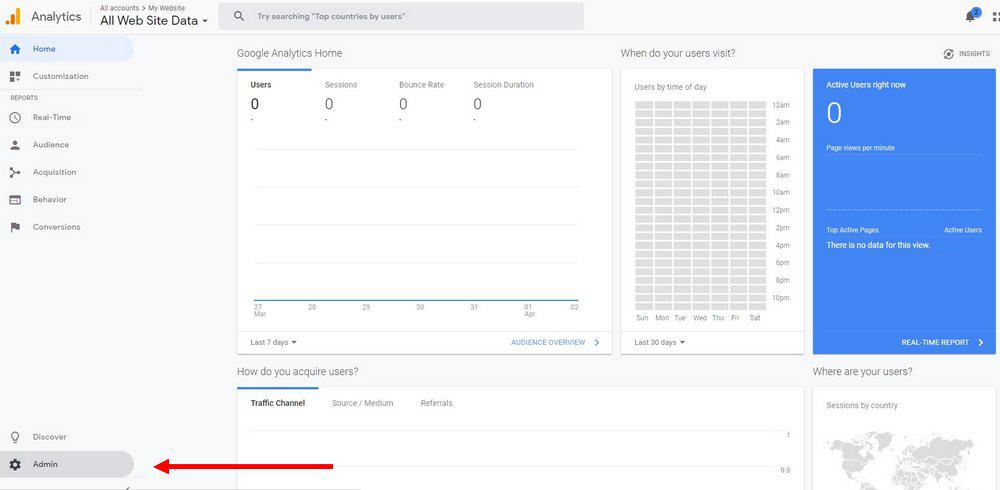
Si vous êtes nouveau sur la plateforme, elle vous guidera tout au long de ce processus lors de votre inscription. Si vous avez déjà un compte, vous pouvez ajouter une nouvelle propriété en cliquant sur le bouton Admin du tableau de bord.
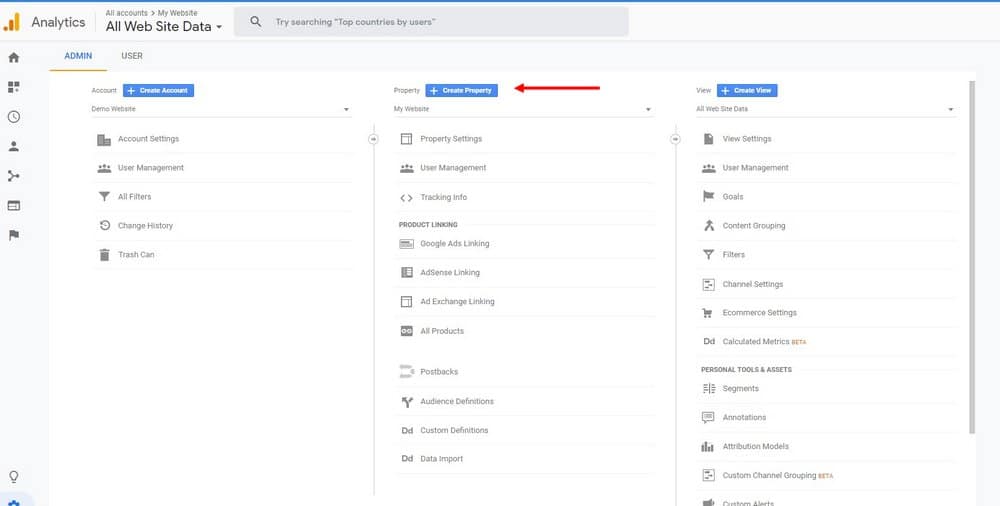
Ensuite, choisissez Créer une propriété pour ajouter un nouveau site Web. Ajoutez simplement les informations et l’URL de votre site Web dans les champs de formulaire appropriés pour créer une propriété.
Étape 2 : Copiez le code de suivi
Une fois que vous avez créé une nouvelle propriété dans Google Analytics, elle vous donnera un code de suivi. Vous devez copier et coller ce code dans votre fichier de thème.
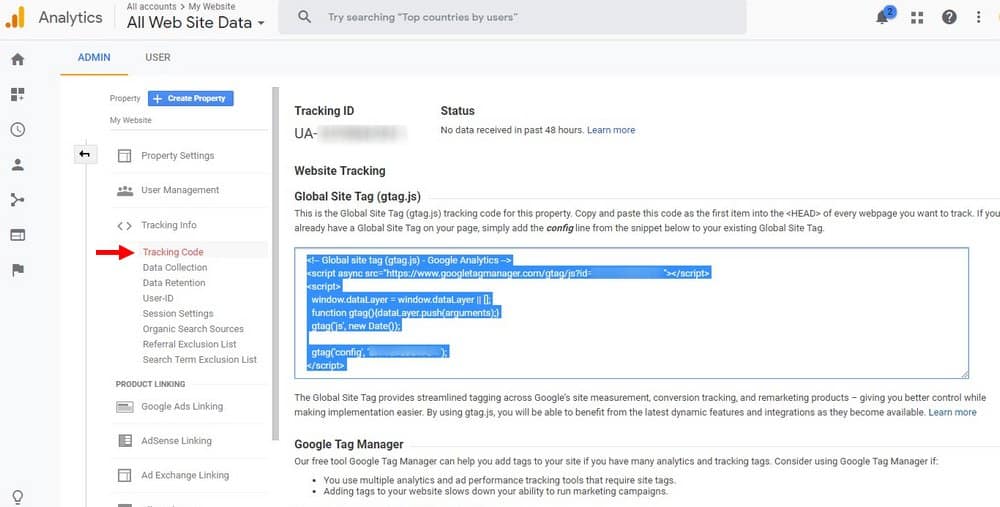
Pour copier ce code, cliquez sur le bouton Admin du tableau de bord Google Analytics. Accédez ensuite à Informations de suivi >> Code de suivi .
Sélectionnez et copiez le code de script Global Site Tag .
Étape 3 : Modifier l’en-tête du thème.php
Pour terminer l’intégration, revenez à votre tableau de bord d’administration WordPress et accédez à Apparence >> Éditeur de thème , puis ouvrez l’ en-tête de thème (header.php) dans l’éditeur.
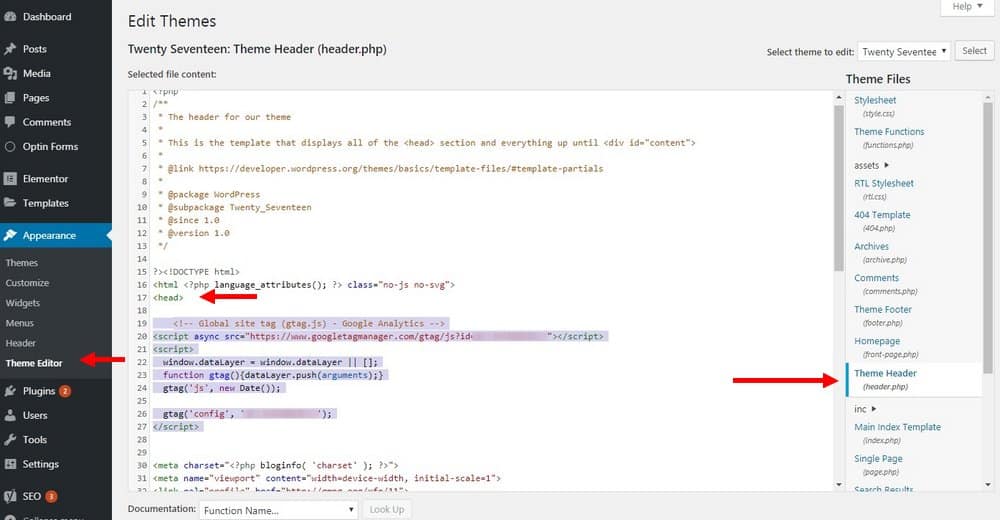
Recherchez la balise <head> sur cette page et collez le code de suivi que vous avez copié depuis Google Analytics juste après la balise <head>.
Cliquez sur le bouton Mettre à jour le fichier pour enregistrer les modifications et vous êtes prêt à partir.
Désormais, Google Analytics commencera à suivre chaque page de votre site Web pour collecter des données sur les visiteurs. Vous verrez les données apparaître sur votre tableau de bord Analytics dans quelques minutes.
Méthode 3 : Utiliser le plugin MonsterInsights
MonsterInsights est un plugin WordPress gratuit qui vous permet de gérer votre compte Google Analytics wordpress directement depuis le tableau de bord. Le plugin, cependant, vous aide à faire plus que simplement installer Google Analytics sur votre site Web.
Avec MonsterInsights, vous pouvez non seulement suivre les visiteurs du site Web, mais vous pouvez également suivre les clics sur les boutons, suivre les clics sur les liens d’affiliation, suivre les téléchargements et bien plus encore.
Lorsque vous utilisez ce plugin, vous pouvez ajouter Google Analytics à votre site Web WordPress en quelques clics sans avoir à copier les codes de script ou à modifier les fichiers de thème.
Étape 1 : Installer Monster Insights
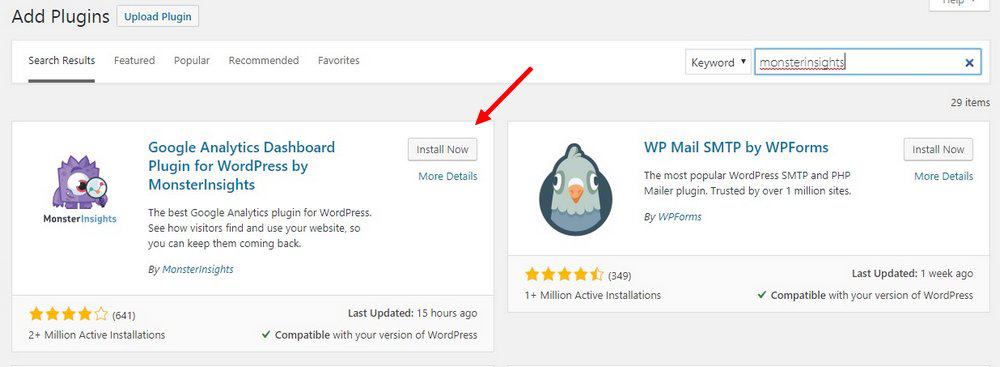
Connectez-vous à votre tableau de bord WordPress et accédez à Plugins >> Ajouter un nouveau .
Recherchez le plugin Google Analytics Dashboard pour WordPress par MonsterInsights et installez le plugin.
Étape 2 : connectez votre compte Google Analytics
Une fois que vous avez installé le plugin et cliqué sur le bouton Activer , MonsterInsights vous aidera à le configurer en vous guidant pas à pas.
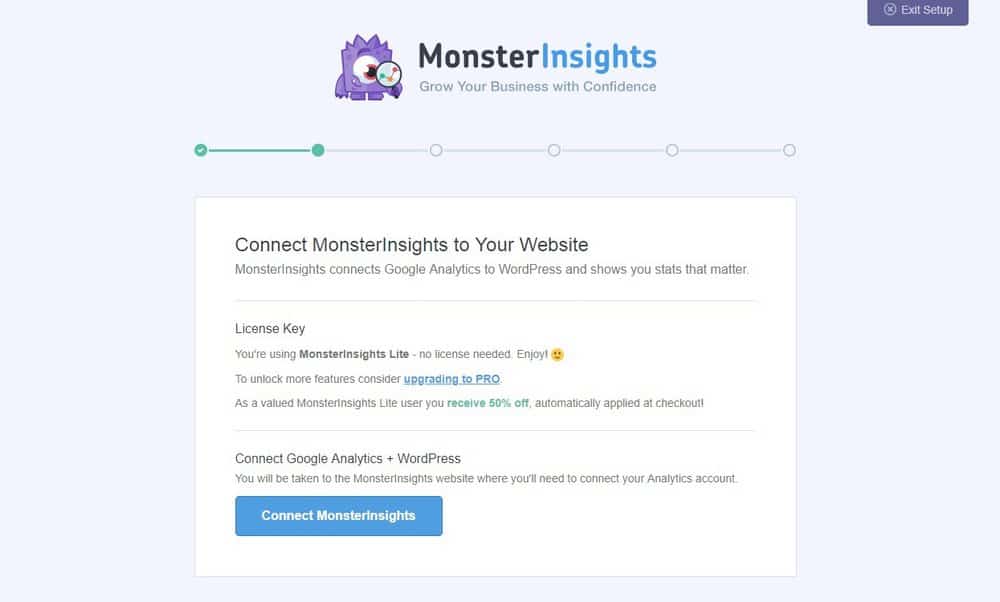
Dans la deuxième étape, le plugin vous demandera de connecter votre compte Google Analytics à MonsterInsights. Cliquez sur le bouton Connecter et authentifiez-vous MonsterInsight pour autoriser l’accès à votre compte Google Analytics.
Après avoir connecté le compte, poursuivez simplement le processus de configuration. Si vous êtes débutant, respectez les paramètres par défaut. Vous pourrez toujours les modifier ultérieurement.
Le plugin MonsterInsights est livré avec de nombreux outils formidables que vous pouvez utiliser à votre avantage, en particulier pour les sites Web de commerce électronique. Assurez-vous de les tester.
Méthode 3 : Utilisez Google Tag Manager
Google Tag Manager est un outil utile que vous pouvez utiliser pour gérer toutes vos balises de suivi en un seul endroit. Cet outil est particulièrement utile si vous mettez régulièrement à jour la conception des thèmes de votre site Web et utilisez plusieurs outils et services tels que Google Analytics, les annonces Google Adsense et même des outils d’autres services tiers.
Lorsque vous utilisez Tag Manager, vous n’avez qu’à coller un code dans votre fichier d’en-tête de thème, puis vous pouvez ajouter et gérer tous les autres codes de suivi directement depuis le tableau de bord de Tag Manager. Cela rend les choses beaucoup plus faciles lors du changement de compte et de la mise à jour des thèmes.
Étape 1 : Configurer le gestionnaire de balises
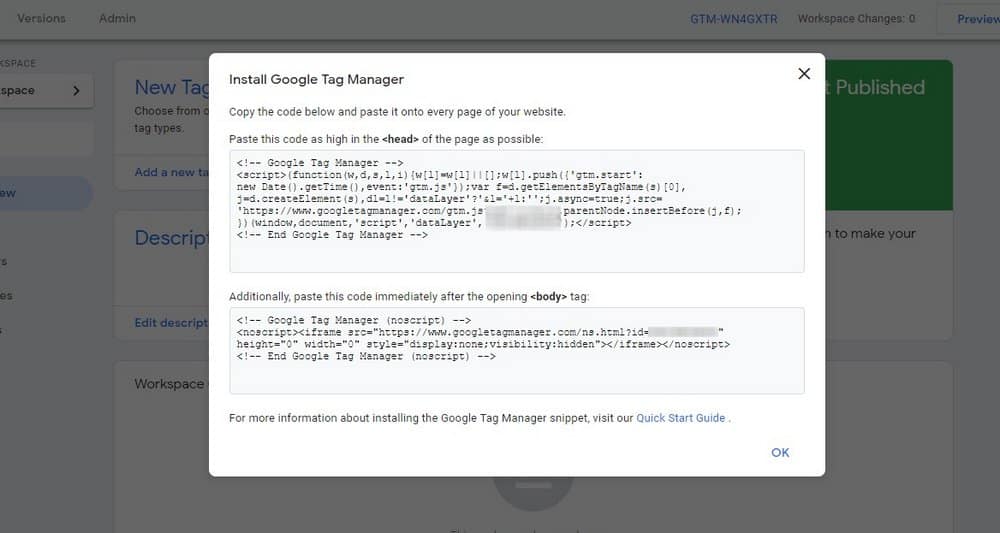
Tag Manager est un outil gratuit. Créez un compte, puis ajoutez votre site Web. Copiez les scripts de suivi du gestionnaire de balises, puis collez-les après la balise d’ouverture <head> de votre fichier d’en-tête de thème (header.php) et l’autre code noscript après la balise d’ouverture <body> (voir les instructions de la méthode 1).
Étape 2 : Ajouter une nouvelle balise
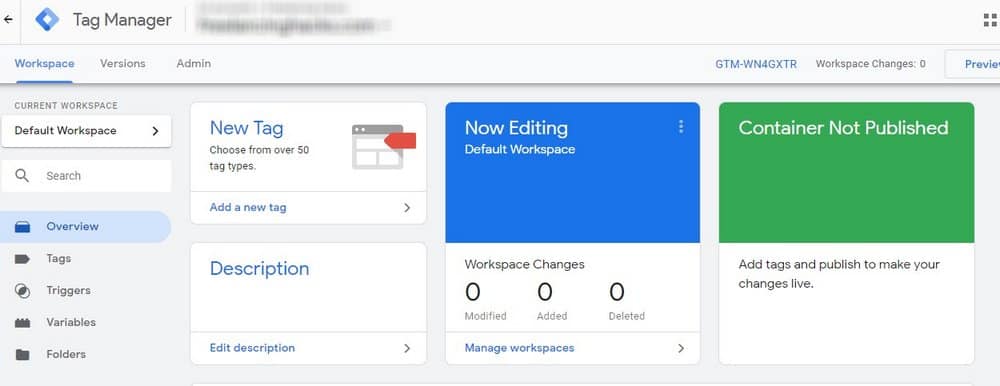
Vous pouvez maintenant commencer à gérer vos codes de suivi dans le gestionnaire de balises. Pour ajouter votre compte Google Analytics dans le gestionnaire de balises, cliquez sur le bouton créer une nouvelle balise et choisissez Google Analytics dans la liste des balises.
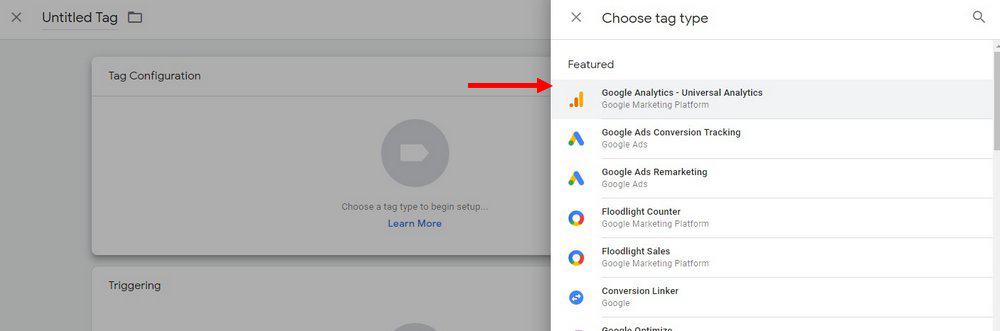
Dans la section Paramètres de Google Analytics , choisissez d’ajouter une nouvelle variable et copiez votre identifiant de suivi Google Analytics .
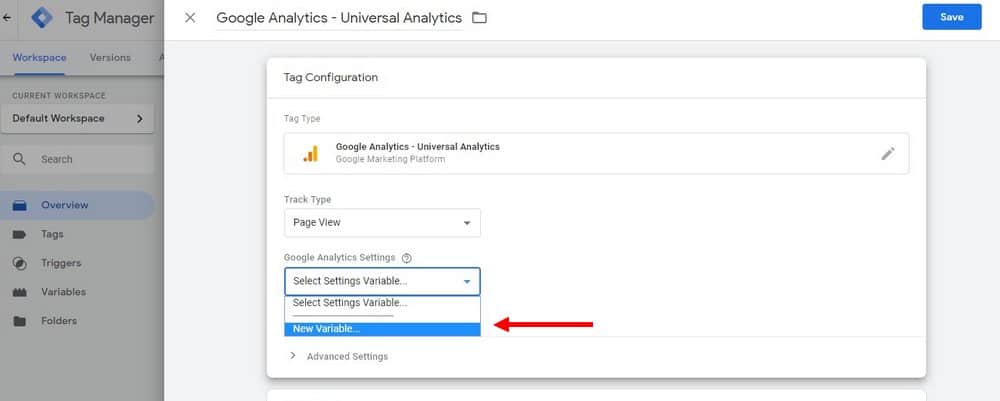
Vous pouvez trouver l’ID de suivi en visitant le tableau de bord Google Analytics et en cliquant sur le bouton Admin et sur la page Paramètres de la propriété.
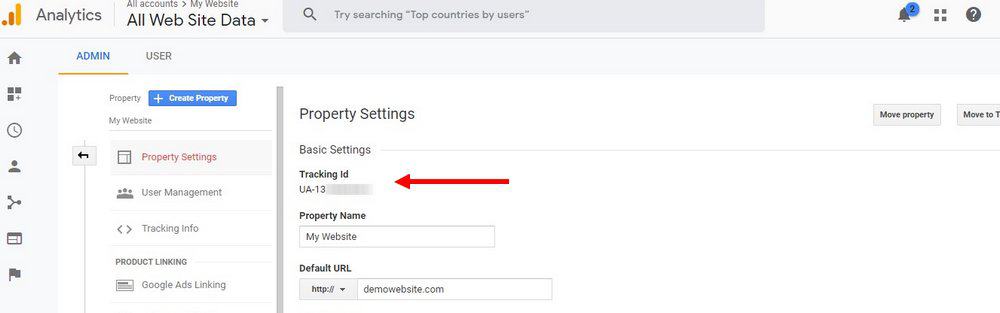
Une fois que vous avez copié-collé l’ID, enregistrez la variable.
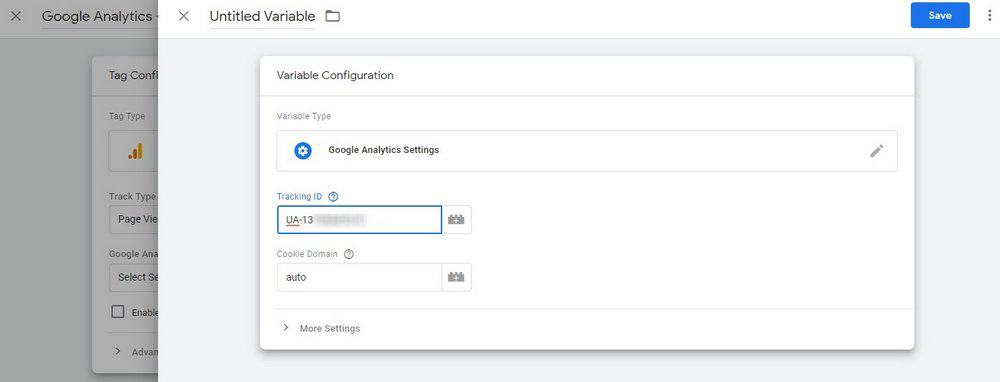
Choisissez ensuite Toutes les pages comme déclencheur de votre balise .
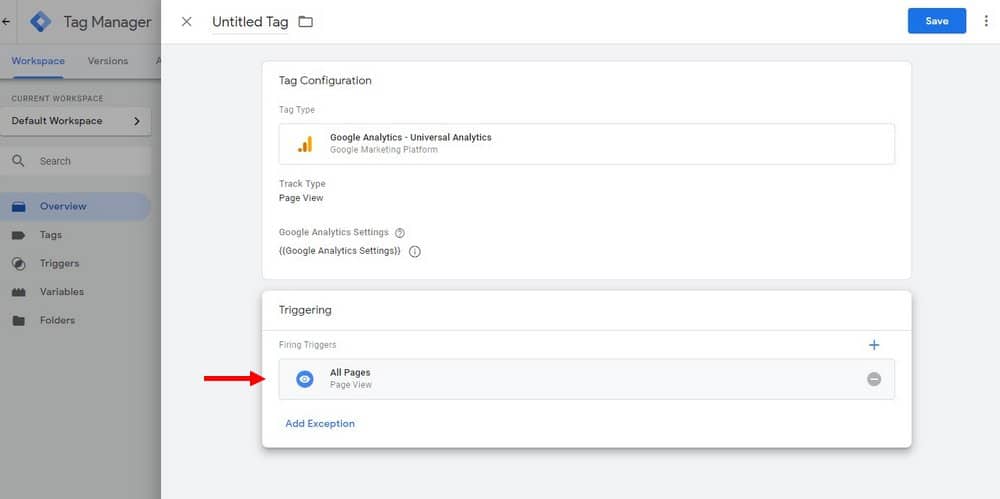
Donnez un nom à votre balise et enregistrez la balise. C’est ça!
Cette méthode est peut-être un peu trop avancée pour les débutants, mais elle vous facilitera grandement la vie lors de la gestion de plusieurs blogs ou sites Web.
En conclusion
Pour tirer le meilleur parti de Google Analytics, connectez vos comptes Search Console et Google AdSense Ads à Google Analytics pour obtenir plus d’informations sur le classement de votre site Web sur Google et obtenir de meilleures données sur les performances de vos annonces.